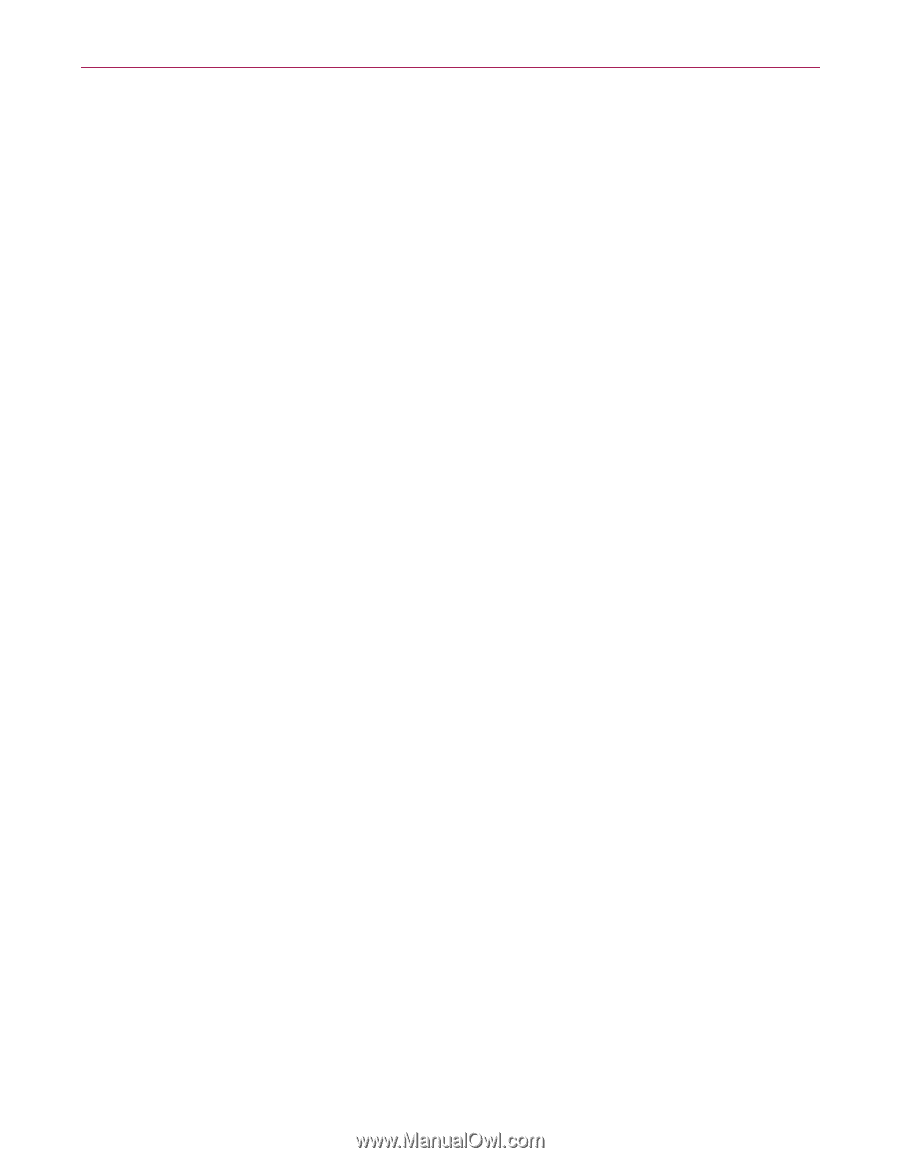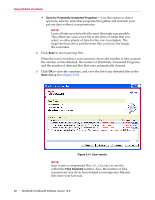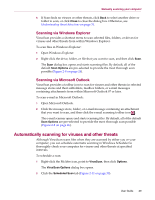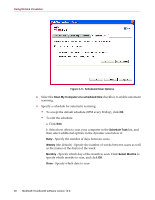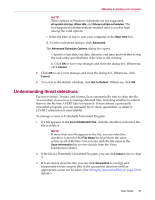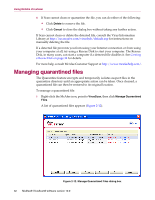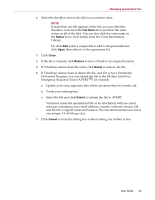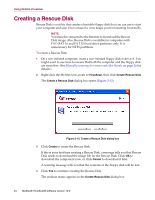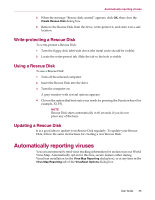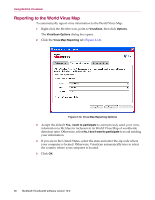McAfee VLF09E002RAA User Guide - Page 31
Understanding threat detections, Information Library.
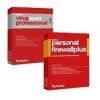 |
UPC - 731944541938
View all McAfee VLF09E002RAA manuals
Add to My Manuals
Save this manual to your list of manuals |
Page 31 highlights
Manually scanning your computer NOTE These options in Windows Scheduler are not supported: At system startup, When idle, and Show multiple schedules. The last supported schedule remains enabled until you select from among the valid options. c. Select the time of day to scan your computer in the Start time box. d. To select advanced options, click Advanced. The Advanced Schedule Options dialog box opens. i. Specify a start date, end date, duration, end time, and whether to stop the task at the specified time if the scan is still running. ii. Click OK to save your changes and close the dialog box. Otherwise, click Cancel. 5 Click OK to save your changes and close the dialog box. Otherwise, click Cancel. 6 To revert to the default schedule, click Set to Default. Otherwise, click OK. Understanding threat detections For most viruses, Trojans, and worms, Scan automatically tries to clean the file. You can then choose how to manage detected files, including whether to submit them to the McAfee AVERT labs for research. If Scan detects a potentially unwanted program, you can manually try to clean, quarantine, or delete it (AVERT submission is unavailable). To manage a virus or Potentially Unwanted Program: 1 If a file appears in the List of Detected Files, click the checkbox in front of the file to select it. NOTE If more than one file appears in the list, you can select the checkbox in front of the File Name list to perform the same action on all of the files. You can also click the file name in the Scan Information list to view details from the Virus Information Library. 2 If the file is a Potentially Unwanted Program, you can click Clean to try to clean it. 3 If Scan cannot clean the file, you can click Quarantine to encrypt and temporarily isolate suspect files in the quarantine directory until an appropriate action can be taken. (See Managing quarantined files on page 32 for details.) User Guide 31