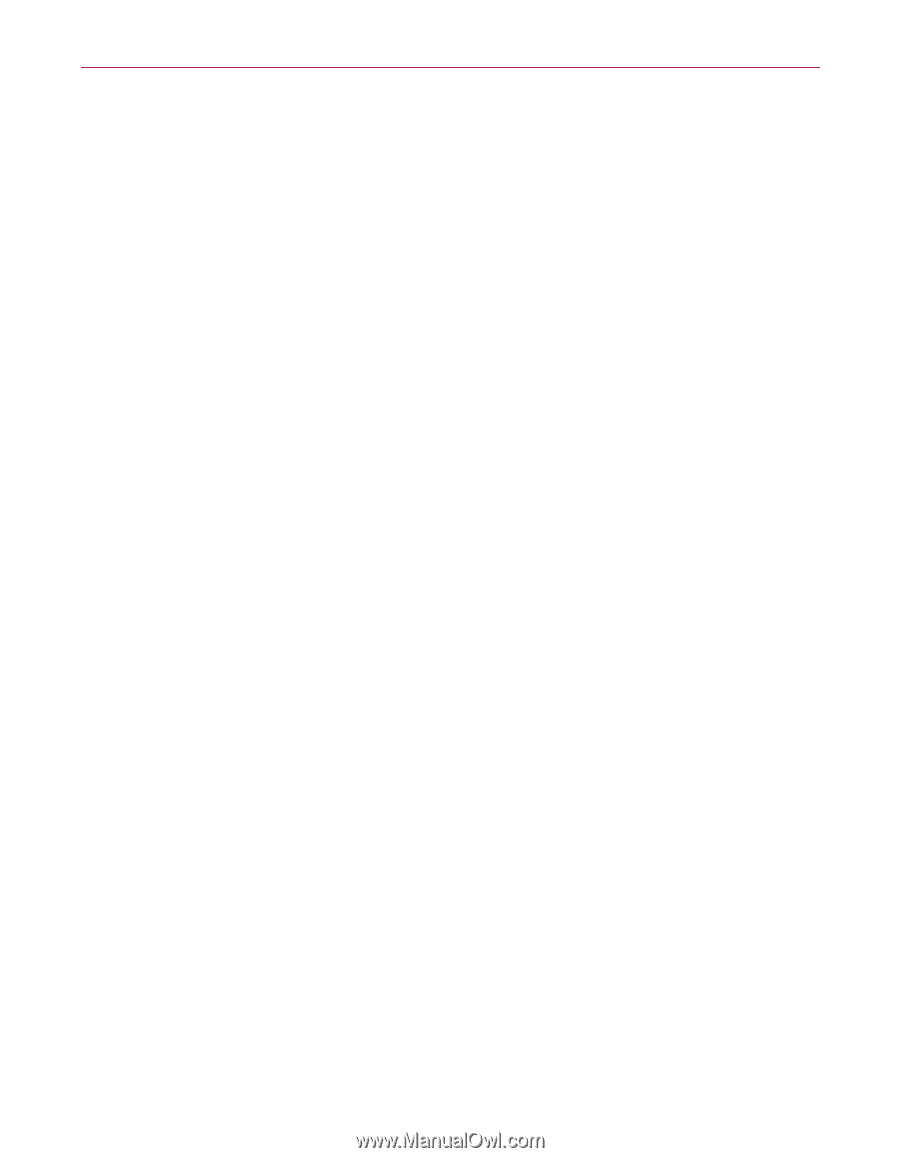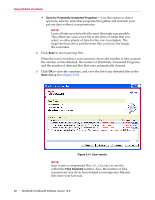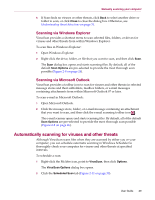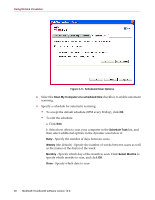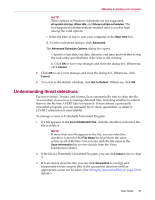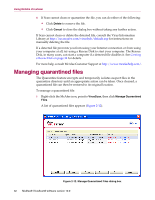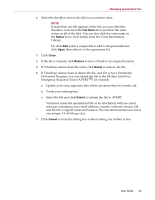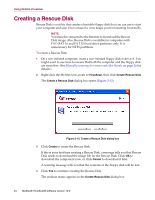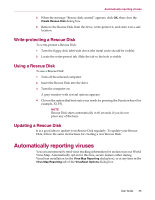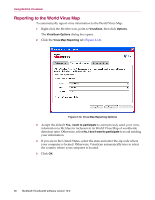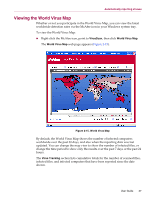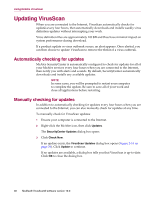McAfee VLF09E002RAA User Guide - Page 33
Emergency Response Team AVERT, File Name, Status, Clean, Restore, Delete, Submit, Cancel
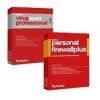 |
UPC - 731944541938
View all McAfee VLF09E002RAA manuals
Add to My Manuals
Save this manual to your list of manuals |
Page 33 highlights
Managing quarantined files 2 Select the checkbox next to the file(s) you want to clean. NOTE If more than one file appears in the list, you can select the checkbox in front of the File Name list to perform the same action on all of the files. You can also click the virus name in the Status list to view details from the Virus Information Library. Or, click Add, select a suspect file to add to the quarantine list, click Open, then select it in the quarantine list. 3 Click Clean. 4 If the file is cleaned, click Restore to move it back to its original location. 5 If VirusScan cannot clean the virus, click Delete to remove the file. 6 If VirusScan cannot clean or delete the file, and if it is not a Potentially Unwanted Program, you can submit the file to the McAfee AntiVirus Emergency Response Team (AVERTTM) for research: a Update your virus signature files if they are more than two weeks old. b Verify your subscription. c Select the file and click Submit to submit the file to AVERT. VirusScan sends the quarantined file as an attachment with an e-mail message containing your e-mail address, country, software version, OS, and the file's original name and location. The maximum submission size is one unique 1.5-MB file per day. 7 Click Cancel to close the dialog box without taking any further action. User Guide 33