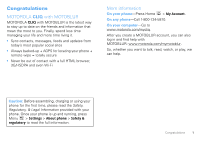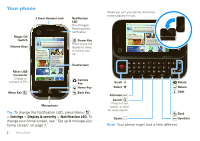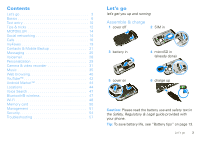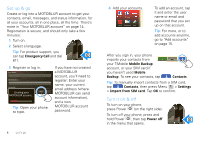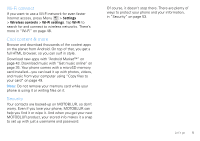Motorola CLIQ User Guide (T-Mobile) - Page 7
Basics, Quick start: Home screen, Search, Phone status & notifications - no signal
 |
UPC - 723755922587
View all Motorola CLIQ manuals
Add to My Manuals
Save this manual to your list of manuals |
Page 7 highlights
Basics quick access to the things you need most Quick start: Home screen The home screen gives you all your latest information in one place. It's what you see when you turn on the phone or press Home from a menu. It's basically like this: 3G 11:35 Status Indicators 298 minutes away from cake. 15 min ago Your Online Status Tap to change your status. Trevor Gilley Black turtleneck and a beret, and he thought I was serious? 5 min ago Vanessa Eskridge Ultra secret double-agent party agenda Notifications Flick this bar down to see details. Widgets Tap to open, or tap & hold to move or delete. London Partly Sunny 20˚ Market Browser Flick left or right to open more panels of widgets. Shortcuts Tap to open. Open the main menu. 6 Basics Search To search, use a Search widget (if you have one on your home screen), or open your phone and press Search . Google Search Type, then tap the icon for a text search. Tap the icon, then speak for a voice search. Tip: In your main menu or Contacts, you can open your phone (or press and hold Menu ) to open a touchscreen keypad, then type an entry name to find it. Phone status & notifications At the top of the screen, icons on the left notify you about new messages or events (flick the bar down for details). Icons on the right tell you about phone status: 3G 11:35 Bluetooth® active GPS active Wi-Fi active downloading vibrate network (full signal) network (roaming) GPRS (fast data) EDGE (faster data) 3G (fastest data)