Motorola DEFY User Guide - Page 35
On the Sync tab, select More Options. Under, On your computer, open Windows Media Player. - drivers
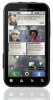 |
View all Motorola DEFY manuals
Add to My Manuals
Save this manual to your list of manuals |
Page 35 highlights
2 Insert a music CD into the computer's CD ROM drive. Note: Make sure you change the format to MP3 in "Rip > Format > Rip Settings." 3 In the Windows Media Player window, click on the "Rip" tab. 4 Highlight the songs you want to import, and click "Start Rip". The songs are imported to the Windows Media Player Library. Transfer using Windows Media Player Transfer music files from a computer to your memory card. Note: Copyright-do you have the right? Always follow the rules. See "Content Copyright" in your legal and safety information. 1 With a memory card inserted, and your phone showing the home screen, connect a Motorola micro USB data cable from your phone's micro USB port to a USB port on your computer. Your phone should show in the status bar. Note: Your phone supports Microsoft™ Windows™ XP, Windows Vista™, and Apple™ Macintosh™. Other operating systems may not be compatible. If your computer needs to download drivers for your phone, visit www.motorola.com/support. 2 Your phone shows a USB connection dialog. Touch USB drive. You can't use the files on your memory card while it is connected. 3 On your computer, open Windows Media Player. 4 On the "Sync" tab, select "More Options." Under "Device," select your phone. 5 Select "Properties," check the "Create folder hierarchy on device" box, and click "OK." 6 Drag your music files over to the "Sync List" and press "Start Sync." Transfer using USB To use a USB cable, see "Memory card & file transfer" on page 41. Music 33















