Motorola DROID RAZR HD DROID RAZR HD / MAXX HD - User Guide - Page 39
Web connection, Bookmarks, Downloads, Browser options - update 4 2
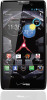 |
View all Motorola DROID RAZR HD manuals
Add to My Manuals
Save this manual to your list of manuals |
Page 39 highlights
• Create or open bookmarks: Open the address bar (drag down), then tap Menu > or Bookmarks. Tips & tricks • Go to a webpage: In your home screen, just tap at the top and enter a webpage address. Note: If you can't connect, contact your service provider. • Mobile sites: Some websites automatically show you a "mobile" version of their page-if you want to see the standard computer versions of all websites, tap Menu > Request desktop site. • Reload: If a page doesn't load correctly, try tapping . • Clear history: In the browser, tap Menu > Settings > Privacy > Clear browsing data. Then choose history, cache, cookies, and other options. • Help: For more about Google Chrome, visit www.supportgoogle.com/chrome. Web connection Conserve your monthly data allowance by switching from the Verizon network to a Wi-Fi network for your internet connections. Tap Apps > Settings > Wi-Fi, then tap the switch at the top to turn Wi-Fi ON and search for networks. There's more in "Wi-Fi Networks" on page 52. Bookmarks To bookmark a page in your browser, tap Menu > . To go to a bookmark, tap Menu > Bookmarks, then tap the bookmark. Downloads Warning: Apps downloaded from the web can be from unknown sources. To protect your smartphone and personal data, only download apps from sources you trust, like "Google Play™" on page 13. To download a file, picture, or webpage, tap Apps > Chrome and go to the website: • Files: Tap the download link. To show the file or app, tap Apps > Downloads. • Pictures: Tap and hold it to choose Save image. To show the picture, tap Apps > Gallery > Download To download apps or smartphone updates, see "Download apps" on page 13 or "Update your smartphone" on page 15. Browser options To change your browser homepage, security settings, text size, and other options, tap Menu > Settings. 38 Browse















