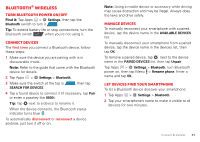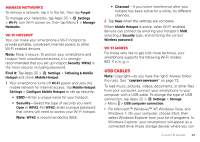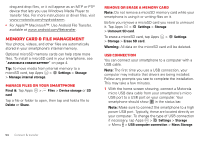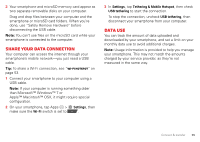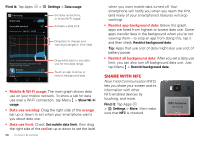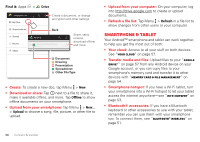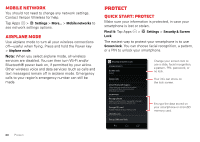Motorola DROID RAZR HD DROID RAZR HD / MAXX HD - User Guide - Page 56
Share your data connection, Data use
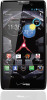 |
View all Motorola DROID RAZR HD manuals
Add to My Manuals
Save this manual to your list of manuals |
Page 56 highlights
2 Your smartphone and microSD memory card appear as two separate removable disks on your computer. Drag and drop files between your computer and the smartphone or microSD card folders. When you're done, use "Safely Remove Hardware" before disconnecting the USB cable. Note: You can't use files on the microSD card while your smartphone is connected to the computer. Share your data connection Your computer can access the internet through your smartphone's mobile network-you just need a USB cable. Tip: To share a Wi-Fi connection, see "Wi-Fi hotspot" on page 53. 1 Connect your smartphone to your computer using a USB cable. Note: If your computer is running something older than Microsoft™ Windows™ 7 or Apple™ Macintosh™ OSX, it might require special configuration. 2 On your smartphone, tap Apps > Settings, then make sure the Wi-Fi switch is set to OFF . 3 In Settings, tap Tethering & Mobile Hotspot, then check USB tethering to start the connection. To stop the connection, uncheck USB tethering, then disconnect your smartphone from your computer. Data use You can track the amount of data uploaded and downloaded by your smartphone, and set a limit on your monthly data use to avoid additional charges. Note: Usage information is provided to help you manage your smartphone. This may not match the amounts charged by your service provider, as they're not measured in the same way. Connect & transfer 55