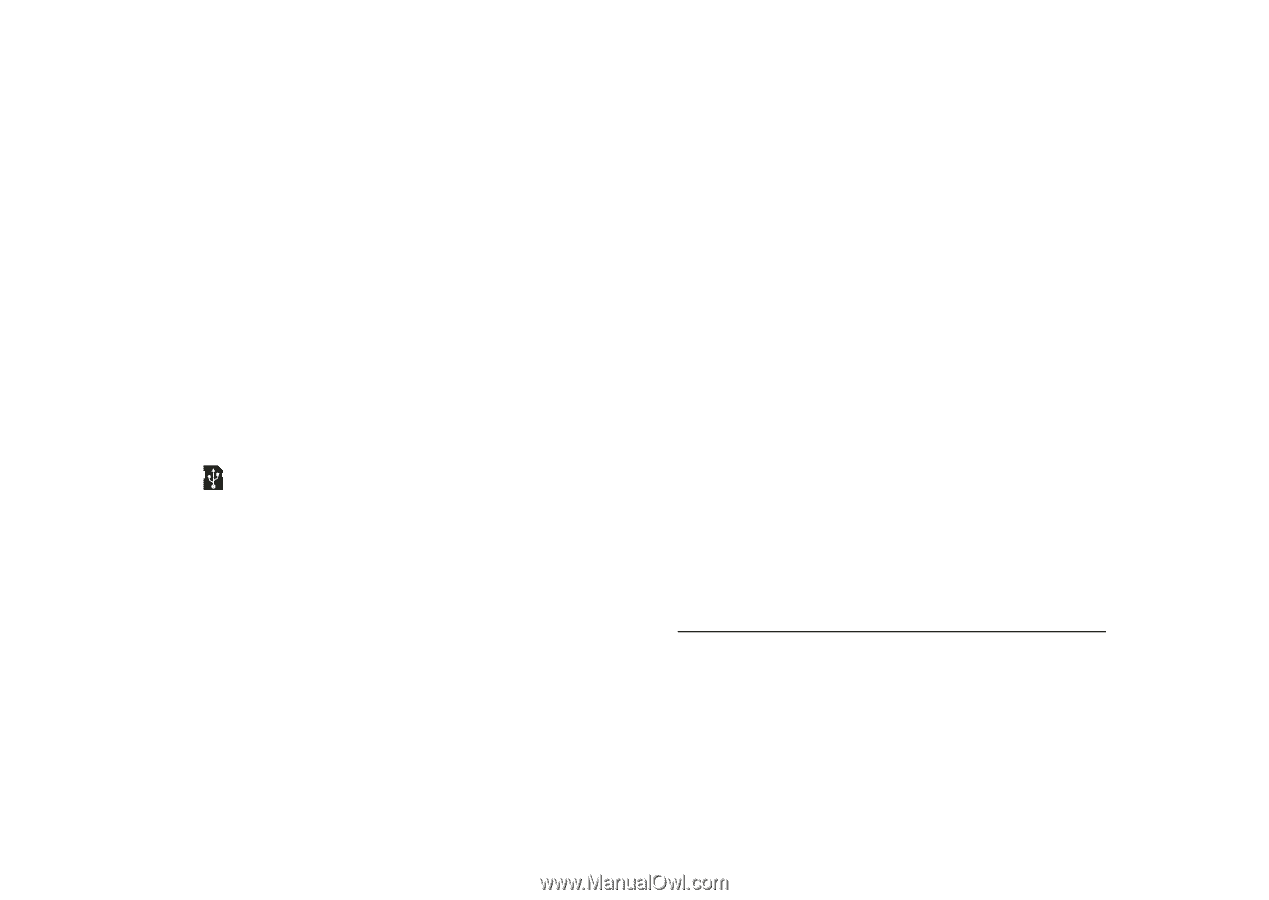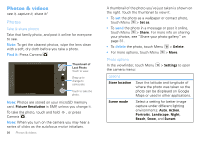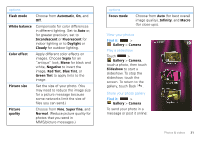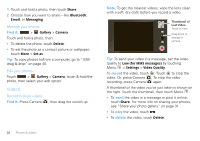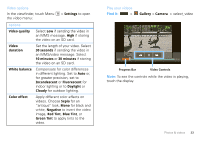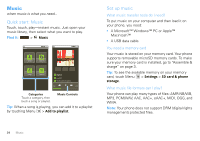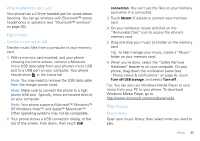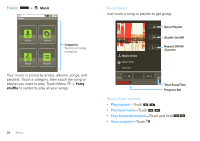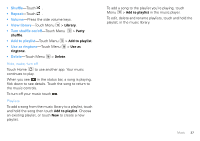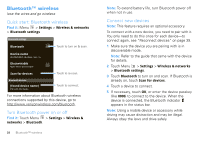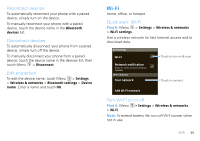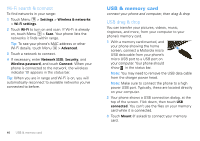Motorola DROID User Guide- Verizon - Page 37
Get music, Play music, XP, Windows Vista™, and Apple™ Macintosh™.
 |
View all Motorola DROID manuals
Add to My Manuals
Save this manual to your list of manuals |
Page 37 highlights
What headphones can I use? Your phone has a 3.5mm headset jack for wired stereo listening. You can go wireless with Bluetooth™ stereo headphones or speakers (see "Bluetooth™ wireless" on page 38). Get music Transfer music using USB Transfer music files from a computer to your memory card. 1 With a memory card inserted, and your phone showing the home screen, connect a Motorola micro USB data cable from your phone's micro USB port to a USB port on your computer. Your phone should show in the status bar. Note: You may need to remove the USB data cable from the charger power head. Note: Make sure to connect the phone to a high power USB port. Typically, these are located directly on your computer. Note: Your phone supports Microsoft™ Windows™ XP, Windows Vista™, and Apple™ Macintosh™. Other operating systems may not be compatible. 2 Your phone shows a USB connection dialog, at the top of the screen. Flick down, then touch USB connection. You can't use the files on your memory card while it is connected. 3 Touch Mount (if asked) to connect your memory card. 4 On your computer, locate and click on the "Removable Disk" icon to access the phone's memory card. 5 Drag and drop your music to a folder on the memory card. Tip: To help manage your music, create a "Music" folder on your memory card. 6 When you're done, select the "Safely Remove Hardware" feature to on your computer. On your phone, drag down the notification panel (see "Phone status & notifications" on page 8), touch Turn off USB storage, and select Turn off. Tip: You can also use Windows Media Player to sync music from your PC to your phone. To download Windows Media Player, go to http://www.microsoft.com/windowsmedia. Play music Music library Open your music library, then select what you want to play. Music 35