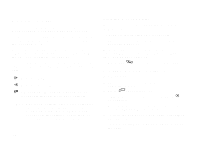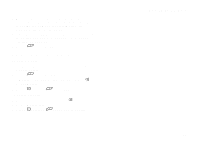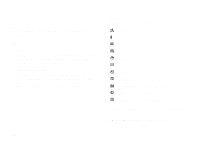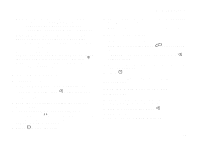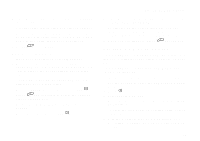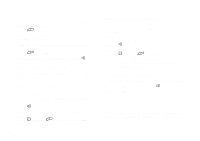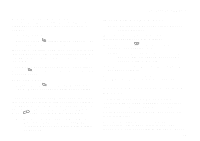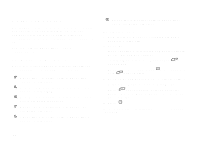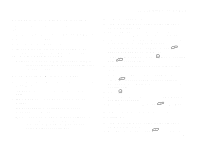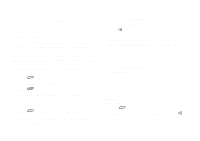Motorola i265 User Guide - Page 37
Storing Numbers Faster, Assigning Options
 |
View all Motorola i265 manuals
Add to My Manuals
Save this manual to your list of manuals |
Page 37 highlights
7 If you want to add more numbers or addresses to the entry: Scroll past the information you already entered. Enter the additional information for the entry using step 2 through step 6. You must assign a name to the entry, if you have not already. 8 Press A under Done. Assigning Options 1 If you have not already, select [Options]. 2 The default Speed Dial number assigned to a phone number is displayed in the Speed # field. This is always the next available Speed Dial location. If you want to assign the phone number to a different Speed Dial location: With the Speed # field highlighted, press O. Press A under Delete to delete the current Speed Dial number. Enter the new Speed Dial number using the keypad. When you are finished, press O. Storing Numbers Faster 3 If you want to create a voice name for a phone number, select Voice Name. As directed by the screen prompts, say and repeat the name you want to assign to the number. Speak clearly into the microphone. 4 When you are finished, press A under Back. Storing Numbers Faster To store numbers to Contacts from the recent calls list, see "Storing Recent Calls to Contacts" on page 22. To store numbers to Contacts from Memo, see "Memo" on page 40. To store numbers to Contacts from the idle screen: 1 Use the keypad to enter the number you want to store. 2 Press m. 3 Select Store Number. 4 To store the number as a new entry, select [New Contact]. -or- To store the number to an existing entry, select the entry. 5 With the Contacts type field highlighted, scroll left or right to display the Contacts type you want to assign the number. 27