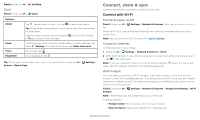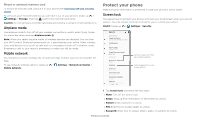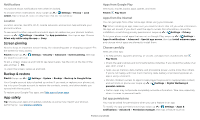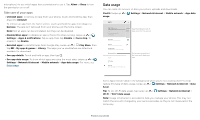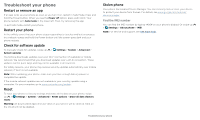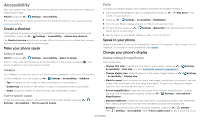Motorola moto g fast User Guide - Page 32
Screen pinning, Backup & restore, App safety, Notifications, Location, Apps from Google Play
 |
View all Motorola moto g fast manuals
Add to My Manuals
Save this manual to your list of manuals |
Page 32 highlights
Notifications Your phone shows notifications even when it's locked. To choose which notifications show, swipe up > Settings > Privacy > Lock screen. Tap to show all, none, or only those that are not sensitive. Location Location services, like GPS, Wi-Fi, mobile networks, and sensors help estimate your phone's location. To see recent location requests and which apps can determine your phone's location, swipe up > Settings > Location. Tap App permission, then tap an app. Choose Allow only while using the app or Deny. Screen pinning Need to keep an important screen handy, like a boarding pass or shopping coupon? Pin the screen for easy access. Find it: Swipe up > Settings > Security > Advanced > Screen pinning, then tap the switch to turn it on To pin a screen, swipe up and hold to see recent apps. Tap the icon at the top of the app and tap Pin. To unpin the screen, swipe up and hold. Backup & restore Find it: Swipe up > Settings > System > Backup > Back up to Google Drive Your Google account data is backed up online. If you reset or replace your phone, just log in to your Google account to restore the contacts, events, and other details you synced with the account. To restore your Google Play apps, see Take care of your apps. App safety Tip: Choose your apps and updates carefully, as some may impact your phone's performance-see Choose carefully. Apps from Google Play Get music, movies, books, apps, games, and more. Find it: Play Store Apps from the Internet You can get apps from other online app stores using your browser. Tip: When installing an app, make sure you read the alerts that tell you what information the app will access. If you don't want the app to access this information, cancel the installation, or set strong privacy permissions: swipe up > Settings > Privacy. To let your phone install apps that are not on Google Play, swipe up > Settings > Apps & notifications > Advanced > Special app access, then tap Install unknown apps and choose which apps are allowed to install them. Choose carefully Here are a few tips: » To help prevent spyware, phishing, or viruses, use apps from trusted sites, like Play Store. » Check the app's ratings and comments before installing. If you doubt the safety of an app, don't install it. » Apps use up memory, data, battery, and processing power-some more than others. If you're not happy with how much memory, data, battery or processing power an app is using, uninstall it. » Monitor children's access to apps to help prevent exposure to inappropriate content, and set limits on phone use: swipe up > Settings > Digital Wellbeing & parental controls. » Certain apps may not provide completely accurate information. Take care, especially when it comes to personal health. Set app permissions You may be asked for permissions when you use a feature in an app. To modify the app permissions settings, swipe up > Settings > Apps & notifications > Advanced > Permission manager, then tap a feature (such as Protect your phone