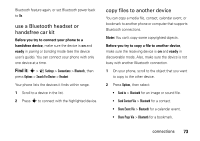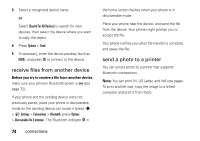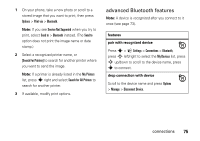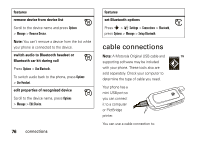Motorola tundra VA76r User Guide - Page 80
synchronize your address book or, calendar, or use your phone as a, modem, print an image on
 |
View all Motorola tundra VA76r manuals
Add to My Manuals
Save this manual to your list of manuals |
Page 80 highlights
On your computer: 1 Open your "My Computer" window, where your phone's memory card appears as a "Removable Disk" icon. 2 Click on the "Removable Disk" icon to access the files on your phone's memory card. 3 To store the desired files onto the memory card, drag and drop them as follows: audio files: Music screen savers or wallpapers: Pictures video clips: Video 4 When you finish, disconnect your phone by selecting the "Safely Remove Hardware" icon in the system tray at the bottom of your computer screen. Then disconnect the "USB Mass Storage Device." 5 Disconnect the cable from your phone and computer. 78 connections synchronize your address book or calendar, or use your phone as a modem 1 Disconnect the cable from your phone, if it is connected, then press s > á Settings > Connections > USB Setting > Modem. 2 On the computer, use the appropriate software to complete the transfer or other operation. Use Motorola Phone Tools (software sold separately) to synchronize your address book or calendar. For more details, see the software's documentation. print an image on a PictBridge-compatible printer 1 Disconnect the cable from your phone, if it is connected, then press s > á Settings > Connections > USB Setting > USB Printing. 2 On your phone, select the image(s) you want to print, then press Options > Print via > USB.