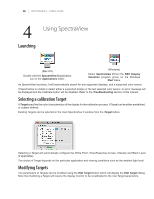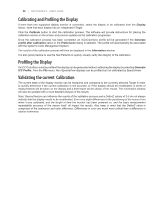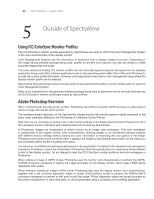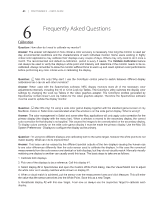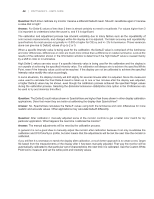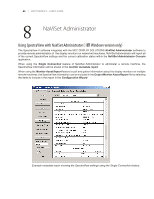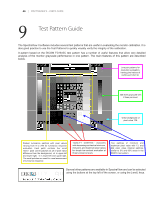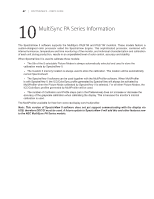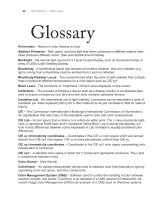NEC LCD2490WUXIBKSV MultiSync LCD2090UXi-BK-SV : spectraview II user's guide - Page 43
Troubleshooting
 |
UPC - 805736018011
View all NEC LCD2490WUXIBKSV manuals
Add to My Manuals
Save this manual to your list of manuals |
Page 43 highlights
43 | SPECTRAVIEW II - USER'S GUIDE 7 Troubleshooting Installation and Setup Problem: Calibrate button is disabled. Solution: The calibrate button is disabled for either of the following reasons: • No supported calibration sensor was detected. • No supported display monitor was detected. See the following sections for further explanations. Problem: No supported monitor was detected. Solution: • Verify that the display monitor connected is a model supported by SpectraView II. • If more than one video output is present on the computer, try connecting to the other output connector. • Always use a DVI video output if possible. Mac OS: • See the README file included with the software for further information about any specific incompatibilities or issues. Note that some Macs require at least OS 10.5.2 in order support the functionality necessary with SpectraView. ÿ Windows: • Some video graphics adapter cards may not support the necessary functions for SpectraView to communicate with the display monitor. For Windows systems, verify that the video graphics adapter is supported by SpectraView by checking the Windows Graphics Chipset Compatibility Information. See the README file included with the software for further information. • Install the latest video drivers for the video graphics adapter card. • Communications with the display monitor requires a special driver to be installed. This is installed and configured when SpectraView is installed, however any of the following changes may necessitate that SpectraView be re-installed to re-configure the driver: • Updating the video graphics adapter card driver. • Changing the monitor model • Changing the video port that the monitor is connected to. • Check the display configuration by clicking the Display Configuration button. In the Display Configuration dialog, confirm that your model of display monitor is listed. If it is not listed, then there is a problem communicating with and detecting the display monitor. If it is listed, confirm that the monitor is associated with the correct Windows desktop display.