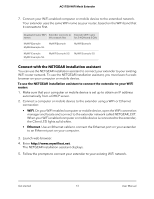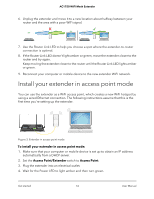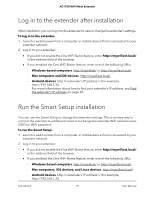Netgear AC1750-WiFi User Manual - Page 15
Power, On/Off, WiFi connection to the extender, Ethernet connection directly to the extender, server - mesh extender setup
 |
View all Netgear AC1750-WiFi manuals
Add to My Manuals
Save this manual to your list of manuals |
Page 15 highlights
AC1750 WiFi Mesh Extender This might take up to two minutes. If the Power LED does not light, press the Power On/Off button on the extender. 5. Connect a computer or mobile device to the extender using a WiFi or Ethernet connection: • WiFi connection to the extender. Connect your computer to your extender with a WiFi connection. a. On your WiFi-enabled computer or mobile device, open the WiFi connection manager and connect to the extender network called NETGEAR_EXT. When your WiFi-enabled computer or mobile device is connected to the extender, the Client LED lights solid green. b. Launch a web browser and visit www.mywifiext.net. When you join the network, the Client Link LED lights to show that you are connected. The NETGEAR installation assistant displays. c. Use an Ethernet cable to connect your router to an Ethernet port on the extender. Note: Do not connect your extender directly to your DSL or cable modem. The extender does not function as a router. If your network includes a DHCP server, you can connect the extender to a switch or hub that is connected to the DHCP server. d. Return to the NETGEAR installation assistant and follow the prompts to finish setting up your extender as an access point. • Ethernet connection directly to the extender. You can connect your computer directly to your extender using an Ethernet connection. When the setup is complete, you must disconnect the Ethernet cable that is connected to your computer so that your extender can connect to your router with an Ethernet connection. a. Use an Ethernet cable to connect your computer's Ethernet port to your extender's Ethernet port. b. Launch a web browser and visit www.mywifiext.net. The NETGEAR installation assistant displays. c. Follow the prompts to set up your extender in access point mode. At the end of the installation, the NETGEAR installation assistant displays the extender's WiFi network credentials. Get started 15 User Manual