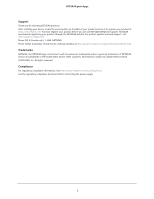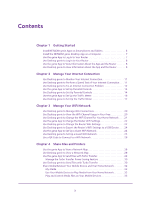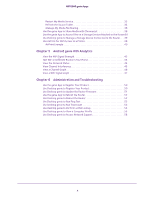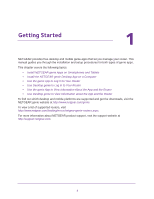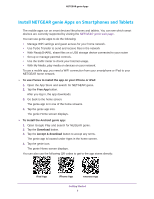Netgear C7000 Genie Apps User Manual
Netgear C7000 Manual
 |
View all Netgear C7000 manuals
Add to My Manuals
Save this manual to your list of manuals |
Netgear C7000 manual content summary:
- Netgear C7000 | Genie Apps User Manual - Page 1
NETGEAR genie Apps User Manual November 2014 202-11496-01 350 East Plumeria Drive San Jose, CA 95134 USA - Netgear C7000 | Genie Apps User Manual - Page 2
through the NETGEAR website. For product updates and web support, visit http://support.netgear.com. Phone (US & Canada only): 1-888-NETGEAR. Phone (Other Countries): Check the list of phone numbers at http://support.netgear.com/general/contact/default.aspx. Trademarks NETGEAR, the NETGEAR logo, and - Netgear C7000 | Genie Apps User Manual - Page 3
Apps on Smartphones and Tablets 6 Install the NETGEAR genie Desktop App on a Computer 7 Use the genie App to Log In to Your Router 7 Use Desktop genie to Log In to Your Router 8 Use the genie App to View Information About the App and the Router 8 Use Desktop genie to View Information about - Netgear C7000 | Genie Apps User Manual - Page 4
NETGEAR genie Apps Restart My Media Service 35 Refresh the Source Folder 35 Manage My and Troubleshooting Use the genie App to Register Your Product 50 Use Desktop genie to Register Your Product 50 Use Desktop genie to Update the Router Firmware 51 Use the genie App to Reboot the Router 52 - Netgear C7000 | Genie Apps User Manual - Page 5
genie apps that let you manage your router. This manual guides you through the installation and setup procedures for both types of genie apps. This chapter covers the following topics: • Install NETGEAR genie Apps on Smartphones and Tablets • Install the NETGEAR genie Desktop App on a Computer • Use - Netgear C7000 | Genie Apps User Manual - Page 6
currently supported by visiting the NETGEAR genie router • Set up or manage parental controls. • Use the traffic meter to check your Internet usage. • With My Media, play media on devices on your network. To use a mobile app, you need a WiFi connection from your smartphone or iPad to your NETGEAR - Netgear C7000 | Genie Apps User Manual - Page 7
devices on your home network. Note: To manage your router settings with genie app, you might need to update to new router firmware when it is available. To download the desktop apps: 1. Visit the NETGEAR genie web page at www.NETGEAR.com/genie. 2. Click the appropriate Download button. When you - Netgear C7000 | Genie Apps User Manual - Page 8
NETGEAR genie Apps 4. Enter the router user name and password. The router user name is admin and the default password is password. Both are case-sensitive. 5. Tap OK for an Android phone or Login for an iPhone or iPad. The genie Home screen displays. Use Desktop genie to Log In to Your Router - Netgear C7000 | Genie Apps User Manual - Page 9
NETGEAR genie Apps The About screen displays. 7. Tap the License button. The end-user license agreement (EULA) displays. Use Desktop genie to View Information about the App and the Router To view genie desktop app information on a Windows computer: 1. Open the app that you use to manage your - Netgear C7000 | Genie Apps User Manual - Page 10
genie to Monitor Your Internet Connection • Use Desktop genie to Perform a Speed Test of Your Internet Connection • Use Desktop genie to Fix an Internet Connection Problem • Use the genie App to Set Up Parental Controls • Use Desktop genie to Set Up Parental Controls • Use the genie App to Set Up - Netgear C7000 | Genie Apps User Manual - Page 11
NETGEAR genie Apps Use Desktop genie to Monitor Your Internet Connection To monitor your Internet connection: 1. Open the app that you use to manage your WiFi - Netgear C7000 | Genie Apps User Manual - Page 12
4. Select Internet. NETGEAR genie Apps 5. In the Speed Test field, type the URL for a website. 6. Click the Speed Test button. The download speed from the website displays. Use Desktop genie to Fix an Internet Connection Problem To fix an Internet connection problem: 1. Open the app that you - Netgear C7000 | Genie Apps User Manual - Page 13
your home network and join it. 3. Launch the genie app and tap Login. A login prompt displays. 4. Enter the router user name and password. The router user name is admin and the default password is password. Both are case-sensitive. 5. Tap OK for an Android phone or Login for an iPhone or iPad. The - Netgear C7000 | Genie Apps User Manual - Page 14
Custom Settings. Open a web browser and log in to OpenDNS. Then choose which categories to block from the category list. • OpenDNS Account. Display the login name. Once the router Parental Controls. NETGEAR genie checks the firmware for your router to make sure that it supports the parental controls - Netgear C7000 | Genie Apps User Manual - Page 15
NETGEAR genie Apps 8. Read the note and click the Next button again to proceed. the filtering level screen displays. 12. Select a filtering level and click the Next button. The Setup is complete screen displays. 13. Click the Take me to the status screen button. Parental controls are set up for - Netgear C7000 | Genie Apps User Manual - Page 16
NETGEAR genie Apps Use the genie App to Set Up the Traffic Launch the genie app and tap Login. A login prompt displays. 4. Enter the router user name and password. The router user name is admin and the default password is password. Both are case-sensitive. 5. Tap OK for an Android phone or Login - Netgear C7000 | Genie Apps User Manual - Page 17
The screen adjusts. NETGEAR genie Apps When the traffic meter is turned off, these settings do not display. When the traffic meter is on and set up, data displays - Netgear C7000 | Genie Apps User Manual - Page 18
NETGEAR genie Apps The Home screen displays. 4. Select Router Settings. A login prompt displays. 5. Enter the router user name and password. The router user name is admin and the default password is password. 6. Click the Traffic Meter tab. The Traffic Meter screen displays. 7. Select the Enable - Netgear C7000 | Genie Apps User Manual - Page 19
genie to Change the WiFi Channel for Your Home Network • Use the genie App to Change the Router WiFi Settings • Use Desktop genie to Change the Router WiFi Settings • Use Desktop genie to Export the Router's WiFi Settings to a USB Device • Use the genie App to Set Up a Guest WiFi Network • Use - Netgear C7000 | Genie Apps User Manual - Page 20
NETGEAR genie Apps Use Desktop genie to Manage WiFi Connections You can connect in your area displays. 5. Select a network and click the Connect button. 6. If prompted, enter the password for the network. Your computer or device joins the network. To specify the preferred network: 1. Open - Netgear C7000 | Genie Apps User Manual - Page 21
NETGEAR genie Apps 4. Select WiFi Connection > WiFi Channel. Your network displays Desktop genie to Change the WiFi Channel for Your Home Network You can change the WiFi channel that your router uses. In some countries and regions channel selection is restricted. To change the WIFI channel: 1. - Netgear C7000 | Genie Apps User Manual - Page 22
NETGEAR genie Apps Use the genie App to Change the Router WiFi Settings Note: When the router's WiFi settings tap Login. A login prompt displays. 4. Enter the router user name and password. The router user name is admin and the default password is password. Both are case-sensitive. 5. Tap OK for - Netgear C7000 | Genie Apps User Manual - Page 23
or in the Windows taskbar. The Home screen displays. 4. Select Router Settings. A login screen displays. 5. Enter the router user name and password. The router user name is admin and the default password is password. The Router Settings screen displays with the Wireless Settings tab selected - Netgear C7000 | Genie Apps User Manual - Page 24
NETGEAR genie Apps Use Desktop genie to Export the Router's WiFi Settings to a USB Device You can export the router Router Settings. 5. If prompted, enter the router user name and password. The router user name is admin and the default password is password. The Router your router supports a guest - Netgear C7000 | Genie Apps User Manual - Page 25
NETGEAR genie screens: • Name/SSID. The name of the WiFi guest network. • Key/Password. WiFi security setting for the guest network. • Time Period. Set the time to Set Up a Guest WiFi Network If your router supports a guest WiFi network, you can view and change the settings. A guest network allows - Netgear C7000 | Genie Apps User Manual - Page 26
Guest Access screen displays the default guest network settings. 7. Change the settings as needed to customize your guest network. 8. Click the Apply button. 9. When prompted to confirm the change, click the OK button. The router guest network settings are updated and the new guest network settings - Netgear C7000 | Genie Apps User Manual - Page 27
Your Home Network • Use the genie App to Share Media with Chromecast • Use the genie App to Access Files on a Storage Device Attached to the Router • Use Desktop genie to Manage a Storage Device Connected to the - Netgear C7000 | Genie Apps User Manual - Page 28
NETGEAR genie Apps Use the genie App to View a Network Map The network map shows the router's Internet connection and computers and devices that are connected to the router 4. Enter the router user name and password. The router user name is admin and the default password is password. Both are case - Netgear C7000 | Genie Apps User Manual - Page 29
NETGEAR genie Apps The network map displays. A good connection is shown in green. A red line indicates a connection that is not displays on the device. Note: If the file is not received at the destination device, restart the NETGEAR genie app on both devices and try again. Share Files and Printers 29 - Netgear C7000 | Genie Apps User Manual - Page 30
NETGEAR genie Apps Manage the Turbo Transfer Power Saving Feature To conserve displays. 5. Tap the Power Save option. 6. To change the setting, clear or select the Enable Power Saving Mode check box. Use Desktop genie to Send Files with Turbo Transfer If at least two computers or devices are - Netgear C7000 | Genie Apps User Manual - Page 31
NETGEAR genie Apps Your computer displays the genie icon. Destination computer Your computer 5. Right-click the destination device. on the device. Note: If the file is not received at the destination device, restart the NETGEAR genie app on both devices and try again. Share Files and Printers 31 - Netgear C7000 | Genie Apps User Manual - Page 32
NETGEAR genie Apps Share Media Between Your Mobile Device and Your Home Network play media from your home network. To play, the device must support the DLNA Player profile. Game consoles (like Xbox 360 or PS3) and DVRs do not support the DLNA Player profile. For this reason, they do not display as - Netgear C7000 | Genie Apps User Manual - Page 33
NETGEAR genie Apps The media folders on that device are displayed. 7. Tap stops playing. 2. Tap the Refresh button. This updates the progress of the media that is playing. Note: iPhones and iPads (iOS devices) use two modes for media: Play mode and Control mode. 1. To play and control media files on - Netgear C7000 | Genie Apps User Manual - Page 34
NETGEAR genie Apps Tap the icon at the top-right corner. The phone switches to the other mode. • In Play mode, you can see the media playing. If you play media files on a different device on your network, Play mode is not available. • Control mode is always available because it shows the name of the - Netgear C7000 | Genie Apps User Manual - Page 35
. 4. Enter the router user name and password. The router user name is admin and the default password is password. Both are case-sensitive. 5. Tap OK for an Android phone or Login for an iPhone or iPad. The genie Home screen displays. 6. Tap the Option button. 7. Tap Restart media service. The media - Netgear C7000 | Genie Apps User Manual - Page 36
NETGEAR genie Apps 3. Launch the genie app and tap Login. A login prompt displays. 4. Enter the router user name and password. The router user name is admin and the default password is password. Both are case-sensitive. 5. Tap OK for an Android phone or Login for an iPhone or iPad. The genie Home - Netgear C7000 | Genie Apps User Manual - Page 37
NETGEAR genie Apps This setting is ON by default to play media that is on this genie app and tap Login. A login prompt displays. 4. Enter the router user name and password. The router user name is admin and the default password is password. Both are case-sensitive. 5. Tap OK for an Android phone - Netgear C7000 | Genie Apps User Manual - Page 38
NETGEAR . 8. Use the My Media Play and Control modes to control how you play the media. Use the genie App to Access Files . A login prompt displays. 4. Enter the router user name and password. The router user name is admin and the default password is password. Both are case-sensitive. 5. Tap OK - Netgear C7000 | Genie Apps User Manual - Page 39
and the default password is password. The ReadySHARE screen displays the ReadySHARE features available on your router. 6. To access a ReadySHARE feature, select a radio button and click the Continue button. For details about how to use ReadySHARE features, see the user manual for your NETGEAR router - Netgear C7000 | Genie Apps User Manual - Page 40
NETGEAR genie Apps 4. Locate your home network and join it. 5. Click the genie button on your desktop or in the Windows taskbar. The Home screen displays. 6. - Netgear C7000 | Genie Apps User Manual - Page 41
NETGEAR genie Apps 4. Tap the Action button and tap the Print button. 5. Tap Select Printer if there is not a printer assigned yet. 6. In the Printer list, select a printer. 7. Tap Print to print the photo. Share Files and Printers 41 - Netgear C7000 | Genie Apps User Manual - Page 42
5. Android genie WiFi Analytics 5 The Android genie app includes WiFi analytics. This chapter contains the following sections: • View the WiFi Signal Strength • Test WiFi in Different Rooms in Your Home • View the Network Status • View Channel Interference • View a Channel Graph • View a WiFi - Netgear C7000 | Genie Apps User Manual - Page 43
NETGEAR genie Apps View the WiFi Signal Strength You can view the WiFi signal strength in your current location. To view the Wifi signal strength: 1. Open - Netgear C7000 | Genie Apps User Manual - Page 44
NETGEAR genie Apps 5. Tap the Home Testing button . 6. Select the name of the room where you are located. You can use the Add, Edit, and Del buttons to customize the room choices. 7. Tap the Test button. The genie app tests the WiFi signal in your location and displays the results. The results are - Netgear C7000 | Genie Apps User Manual - Page 45
NETGEAR genie Apps 5. Tap the Network Status button . A list of WiFi networks in your area displays, with the signal strength shown for each. 6. To select the networks that you want to view, tap the Filter button. 7. To change the frequency of auto update, select the AUTO SCAN EVERY check box and - Netgear C7000 | Genie Apps User Manual - Page 46
NETGEAR genie Apps 5. Tap the Channel Interference button . Note: To change the WiFi channel, use the Wireless Settings screen. For more information, see Use the genie App to Change the Router WiFi Settings on page 22 View a Channel Graph You can view a graph that shows channel usage for the WiFi - Netgear C7000 | Genie Apps User Manual - Page 47
NETGEAR genie Apps 5. Tap the Channel Graph button . You can use the Select Network and Filter buttons to view specific networks and channels. View a WiFi Signal - Netgear C7000 | Genie Apps User Manual - Page 48
NETGEAR genie Apps 5. Tap the Signal Graph button . You can use the Select Network and Filter buttons to view specific networks. Android genie WiFi Analytics 48 - Netgear C7000 | Genie Apps User Manual - Page 49
and Troubleshooting This chapter contains the following sections: • Use the genie App to Register Your Product • Use Desktop genie to Register Your Product • Use Desktop genie to Update the Router Firmware • Use the genie App to Reboot the Router • Use Desktop genie to Reboot the Router • Use - Netgear C7000 | Genie Apps User Manual - Page 50
registered. Use Desktop genie to Register Your Product NETGEAR recommends that you register your product. You must register your product before you can use NETGEAR telephone support. To register your product: 1. Open type it in to the Serial Number field. Administration and Troubleshooting 50 - Netgear C7000 | Genie Apps User Manual - Page 51
prompted, enter the router user name and password. The router user name is admin and the default password is password. The Router Settings screen displays with the Wireless Settings tab selected. 6. Select Update. 7. Click the Next button. The genie app checks for firmware updates. You see either - Netgear C7000 | Genie Apps User Manual - Page 52
Login. A login prompt displays. 4. Enter the router user name and password. The router user name is admin and the default password is password. Both are case-sensitive. 5. Tap OK for you want to reboot the router. 8. Click the OK button. The router reboots. Administration and Troubleshooting 52 - Netgear C7000 | Genie Apps User Manual - Page 53
NETGEAR or in the Windows taskbar. The Home screen displays. 4. Select Network Support > Tools. 5. Click the Ping button on the left side of the 7. Click the Ping button located next to the URL. The router displays ping results. Use Desktop genie to Run Traceroute To display Troubleshooting 53 - Netgear C7000 | Genie Apps User Manual - Page 54
NETGEAR genie Apps 4. Select Network Support > Tools. The Tools screen displays. 5. Click the TraceRoute button on the left on your desktop or in the Windows taskbar. The Home screen displays. 4. Select Network Support > Tools. The Tools screen displays. Administration and Troubleshooting 54 - Netgear C7000 | Genie Apps User Manual - Page 55
NETGEAR genie Apps 5. Click the DNS Lookup button on the left side of the screen. 6. Click the DNS . 3. Click the genie icon on your desktop or in the Windows taskbar. The Home screen displays. 4. Select Network Support > Tools. The Tools screen displays. Administration and Troubleshooting 55 - Netgear C7000 | Genie Apps User Manual - Page 56
. 3. Click the genie icon on your desktop or in the Windows taskbar. The Home screen displays. 4. Select Network Support. Frequently asked questions (FAQs) display. 5. To access NETGEAR support, click the Support tab. 6. Click a button to select an option: Administration and Troubleshooting 56 - Netgear C7000 | Genie Apps User Manual - Page 57
. See downloads for your product at the NETGEAR website. • Forums. Visit forums for NETGEAR products. • Register Your Product. Register your product so that you can use NETGEAR support. • Premium Support. Learn about premium support options for your product. Administration and Troubleshooting 57
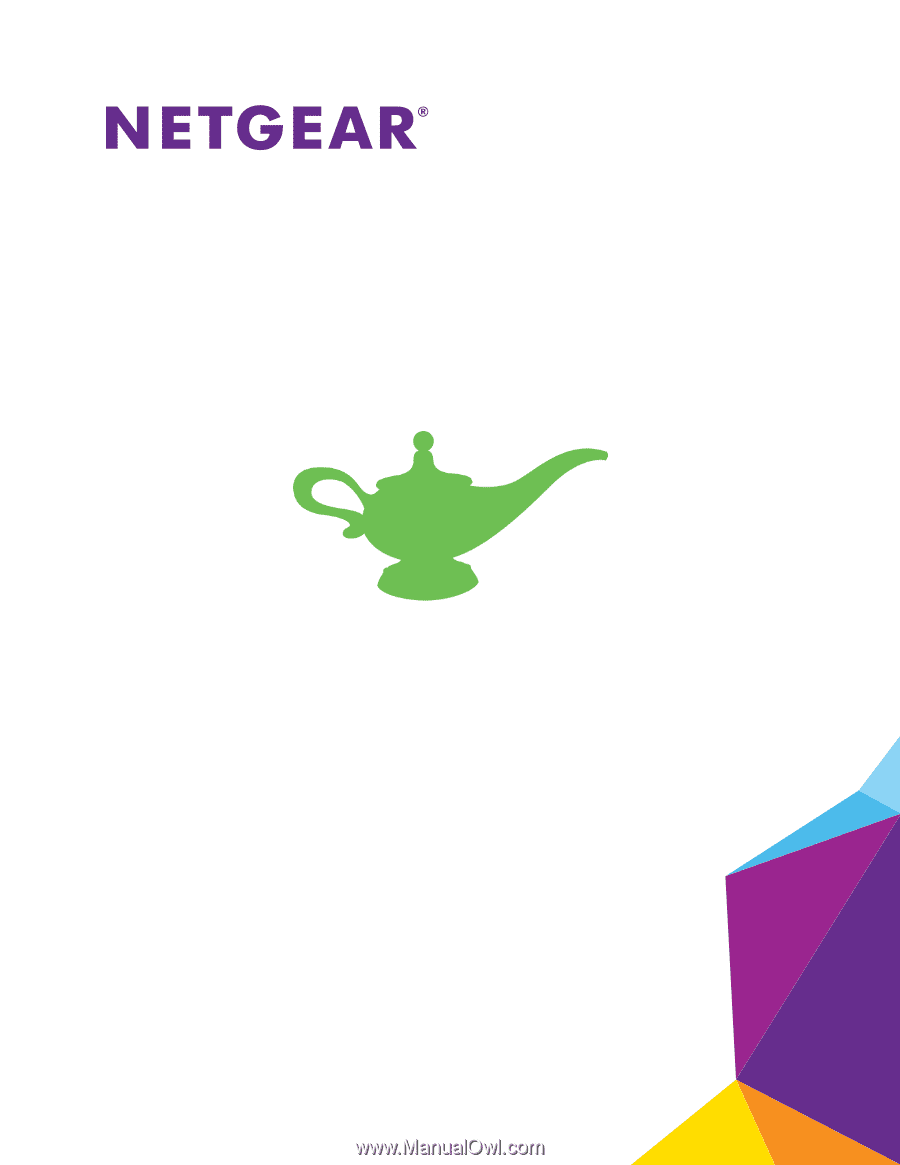
350 East Plumeria Drive
San Jose, CA 95134
USA
November 2014
202-11496-01
NETGEAR genie Apps
User Manual