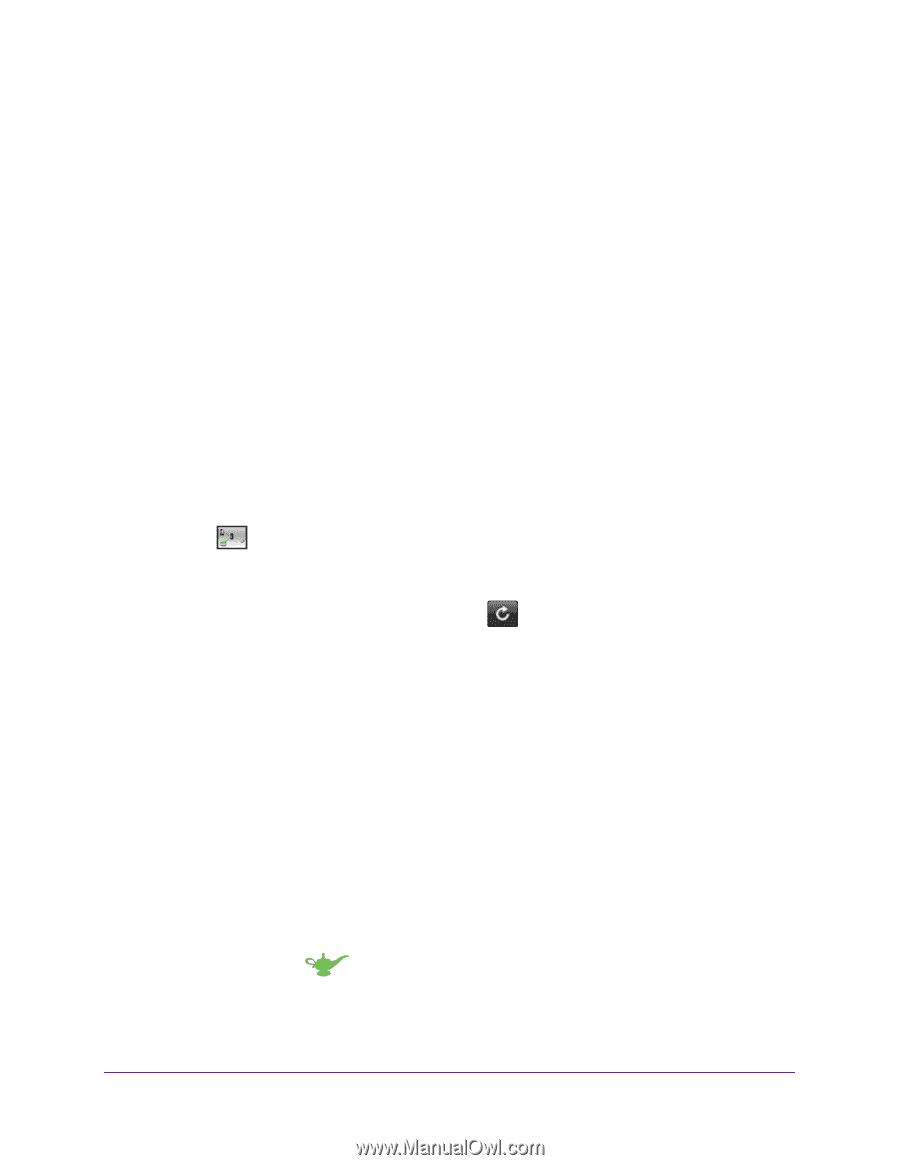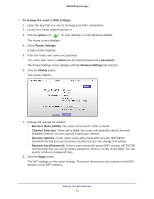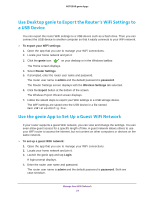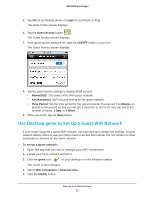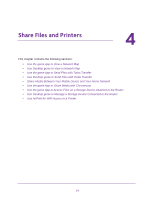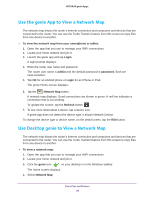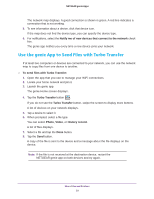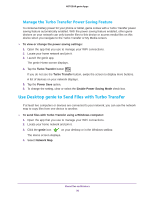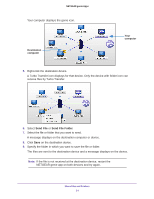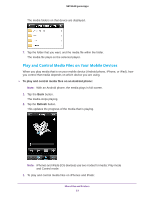Netgear C7000 Genie Apps User Manual - Page 28
Use the genie App to View a Network Map, Use Desktop genie to View a Network Map
 |
View all Netgear C7000 manuals
Add to My Manuals
Save this manual to your list of manuals |
Page 28 highlights
NETGEAR genie Apps Use the genie App to View a Network Map The network map shows the router's Internet connection and computers and devices that are connected to the router. You can use the Turbo Transfer feature from this screen to copy files from one device to another. To view the network map from your smartphone or tablet: 1. Open the app that you use to manage your WiFi connections. 2. Locate your home network and join it. 3. Launch the genie app and tap Login. A login prompt displays. 4. Enter the router user name and password. The router user name is admin and the default password is password. Both are case-sensitive. 5. Tap OK for an Android phone or Login for an iPhone or iPad. The genie Home screen displays. 6. Tap the Network Map button. A network map displays. Good connections are shown in green. A red line indicates a connection that is not working. To update the screen, tap the Refresh button . 7. To see more detail about a device, tap a device icon. If genie app does not detect the device type, it shows Network Device. To change the device type or device name, on the detail screen, tap the Edit button. Use Desktop genie to View a Network Map The network map shows the router's Internet connection and computers and devices that are connected to the router. You can use the Turbo Transfer feature from this screen to copy files from one device to another. To view a network map: 1. Open the app that you use to manage your WiFi connections. 2. Locate your home network and join it. 3. Click the genie icon on your desktop or in the Windows taskbar. The Home screen displays. 4. Select Network Map. Share Files and Printers 28