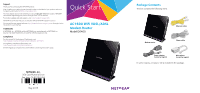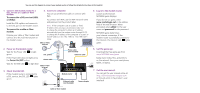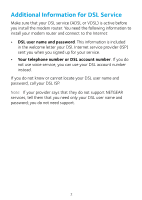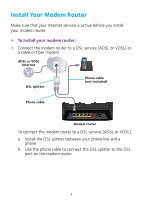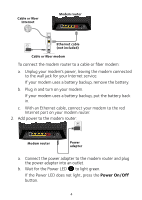Netgear D6400 Installation guide - Page 2
Check the DSL LED. - user manual
 |
View all Netgear D6400 manuals
Add to My Manuals
Save this manual to your list of manuals |
Page 2 highlights
You can use this diagram to connect your modem router or follow the detailed instructions in this booklet. 1. Connect the modem router to a DSL service or a cable or fiber modem. To connect to a DSL service (ADSL or VDSL): Install the DSL splitter and connect it to the DSL port on the modem router. To connect to a cable or fiber modem: Prepare your cable or fiber modem and connect it to the red Internet port on the modem router. 4. Connect a computer. You can use an Ethernet cable or connect with WiFi. To connect with WiFi, use the WiFi network name and password on the product label. Note: If the computer is set to a static or fixed IP address (this setting is uncommon), make sure to change the computer to obtain an IP address automatically from the modem router through DHCP, or change the IP address of the computer to a static or fixed IP address in the 192.168.0.2-192.168.0.254 range. ADSL or VDSL Internet 2. Power on the modem router. Wait for the Power LED to light green. DSL splitter If the Power LED does not light, press the Power On/Off button. Phone cable Wait for the WiFi LED to light blue. Cable or fiber Internet 3. Check the DSL LED. If the modem router is connected to a DSL service, the DSL LED lights green. Phone cable (not included) Ethernet cable Modem router Ethernet cable (not included) Power adapter 5. Log in to the modem router. Launch a web browser. NETGEAR genie displays. If you do not see genie, enter www.routerlogin.net in the address field of the web browser. When prompted, enter admin for the user name and password for the password. NETGEAR genie determines your Internet connection. If the modem router successfully connects to the Internet, the Internet LED lights green. 6. Get the genie app. Download the free genie app from www.NETGEAR.com/genie. Easily share media, files, and printers on the network from your smartphone, tablet, or laptop. 7. Get the user manual. You can get the user manual online at http://downloadcenter.netgear.com or through a link in the product's user interface. Cable or fiber modem