Netgear FVS114 FVS114 Reference Manual - Page 65
Step 2: Configuring the NETGEAR ProSafe VPN Client on the Remote PC
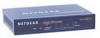 |
UPC - 606449040494
View all Netgear FVS114 manuals
Add to My Manuals
Save this manual to your list of manuals |
Page 65 highlights
Reference Manual for the ProSafe VPN Firewall FVS114 Step 2: Configuring the NETGEAR ProSafe VPN Client on the Remote PC This procedure describes how to configure the NETGEAR ProSafe VPN Client. This example assumes the PC running the client has a dynamically assigned IP address. The PC must have the NETGEAR ProSafe VPN Client program installed that supports IPSec. Go to the NETGEAR Web site (http://www.netgear.com) and select VPN01L_VPN05L in the Product Quick Find drop-down menu for information on how to purchase the NETGEAR ProSafe VPN Client. Note: Before installing the NETGEAR ProSafe VPN Client software, be sure to turn off any virus protection or firewall software you may be running on your PC. 1. Install the NETGEAR ProSafe VPN Client on the remote PC and reboot. a. You may need to insert your Windows CD to complete the installation. b. If you do not have a modem or dial-up adapter installed in your PC, you may see the warning message stating "The NETGEAR ProSafe VPN Component requires at least one dial-up adapter be installed." You can disregard this message. c. Install the IPSec Component. You may have the option to install either the VPN Adapter or the IPSec Component or both. The VPN Adapter is not necessary. d. The system should show the ProSafe icon ( ) in the system tray after rebooting. e. Double-click the system tray icon to open the Security Policy Editor. 2. Add a new connection. Note: The procedure in this section explains how to create a new security policy from scratch. For the procedure on how to import an existing security policy that has already been created on another client running the NETGEAR ProSafe VPN Client, see "Transferring a Security Policy to Another Client" on page 5-17. a. Run the NETGEAR ProSafe Security Policy Editor program and create a VPN Connection. b. From the Edit menu of the Security Policy Editor, click Add, then Connection. A "New Connection" listing appears in the list of policies. Rename the "New Connection" so that it matches the Connection Name you entered in the VPN Settings of the FVS114 on LAN A. Basic Virtual Private Networking 5-9 202-10098-01, April 2005















