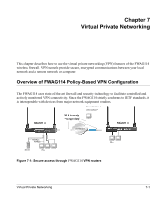Netgear FWAG114 FWAG114 Reference Manual - Page 69
Viewing a List of Attached Devices, Upgrading the Router Software - download
 |
UPC - 606449026955
View all Netgear FWAG114 manuals
Add to My Manuals
Save this manual to your list of manuals |
Page 69 highlights
Reference Manual for the ProSafe Dual Band Wireless VPN Firewall FWAG114 WAN Status action buttons are described in Table 6-2 Table 6-2. Field Set Interval Stop Connection Status action buttons Description Enter a time and click the button to set the polling frequency. Click the Stop button to freeze the polling information. Viewing a List of Attached Devices The Attached Devices menu contains a table of all IP devices that the router has discovered on the local network. From the Main Menu of the browser interface, under the Maintenance heading, select Attached Devices to view the table, shown below. Figure 6-4: Attached Devices menu For each device, the table shows the IP address, NetBIOS Host Name (if available), and Ethernet MAC address. Note that if the router is rebooted, the table data is lost until the router rediscovers the devices. To force the router to look for attached devices, click the Refresh button. Upgrading the Router Software The routing software of the FWAG114 wireless firewall is stored in FLASH memory, and can be upgraded as new software is released by NETGEAR. Upgrade files can be downloaded from Netgear's website. If the upgrade file is compressed (.ZIP file), you must first extract the binary (.TRX) file before sending it to the router. The upgrade file can be sent to the router using your browser. Maintenance 6-5