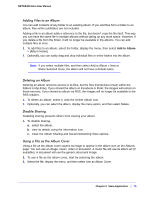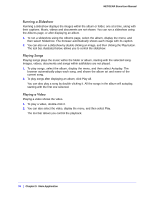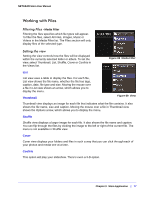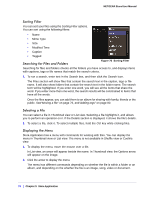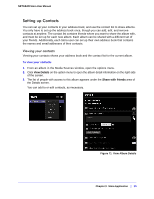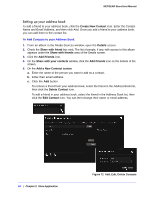Netgear MS2000 STORA User Manual - Page 80
Adding a Caption, Adding tags, Renaming a file
 |
UPC - 606449068184
View all Netgear MS2000 manuals
Add to My Manuals
Save this manual to your list of manuals |
Page 80 highlights
NETGEAR Stora User Manual Adding a Caption Adding a caption stores a description of the file. The caption will appear when viewing a file within a folder or album, and when an image is shared through Facebook, Flickr or RSS. You can search for a file by entering text from its caption. See "Searching for Files and Folders" on page 78. 1. To add a caption to a file, start by selecting its folder. 2. Select the file, display the menu, and then select View Details. 3. Enter the caption in the Caption box of the Details section. Alternatively, in Thumbnail view, you can select the file, click the Click to add caption message, and then enter the caption. In List view, you can select the file, and then enter the caption into the Caption column. Adding tags Adding tags stores additional information about the file. The tags will appear in the Details section when viewing a file within a folder. The tags will not appear when viewing an album, nor when images are shared through Facebook, Flickr or RSS. You can search for a file by entering text from its tags. See "Searching for Files and Folders" on page 78. 1. To add tags to a file, start by selecting its folder. 2. Select the file, display the menu, and then select View Details. 3. Alternatively, select the file, and then click the Show Details icon. Enter the tags in the Tags box of the Details section. Tags allow you to describe each file on your Stora. If you tag files consistently, you will be able to find them more easily, especially as their number grows over time. For example, assume you took a number of pictures at Jane's 11th birthday, which was held at your cottage. You enter tags for each picture: birthday, Jane, eleven, cottage. Some pictures have Mary or Joe in them, so you enter Mary or Joe as tags in those pictures. Later you can search for birthday pictures. Tagged pictures from all birthdays will appear, including tagged pictures from Jane's birthday. Or you can search for pictures from your cottage. All tagged pictures from the cottage will appear, including tagged pictures from Jane's birthday. If you search for birthday cottage, then only birthday pictures from the cottage will appear. Note that you can tag music, video and documents as well as photos. Renaming a file Renaming a file changes its name. You can only rename a file within a folder. 1. To rename a file, start by selecting its folder. 2. Select the file, display the menu, and then select Rename. When prompted, enter the new name, and then click Rename. Note: If you rename a file, and an album contains a reference to that file, the item will no longer be available from the album. 80 | Chapter 3: Stora Application