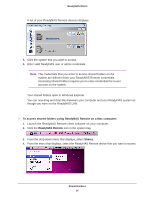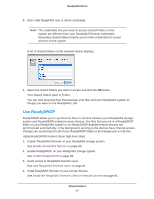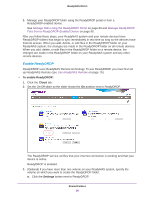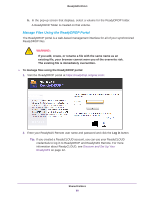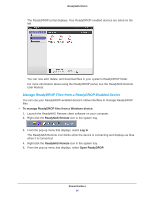Netgear RN32263E Software Manual - Page 91
ReadyDROP, Open ReadyDROP Folder, To manage ReadyDROP files from a Mac device, ReadyNAS Remote
 |
View all Netgear RN32263E manuals
Add to My Manuals
Save this manual to your list of manuals |
Page 91 highlights
ReadyNAS OS 6.1 6. From the drop-down menu that displays, select the device that contains the ReadyDROP folder that you want to access. ReadyDROP launches and the ReadyDROP icon displays in the system tray. 7. Click the ReadyDROP icon. 8. From the drop-down menu that displays, select Open ReadyDROP Folder. The contents of your ReadyDROP folder display in Windows Explorer. You can now add, delete, or edit files in the ReadyDROP folder using the standard interface on your Windows device. Changes are synchronized with your ReadyNAS system and all other ReadyDROP-enabled devices. To manage ReadyDROP files from a Mac device: 1. Launch the ReadyNAS Remote client software on your computer. 2. Click the ReadyNAS Remote icon in the system tray. 3. From the drop-down menu that displays, select ReadyDROP. 4. From the drop-down menu, select the device that contains the ReadyDROP folder that you want to access. ReadyDROP launches and a ReadyDROP icon displays in the system tray. 5. Click the ReadyDROP icon in the system tray. Shared Folders 91