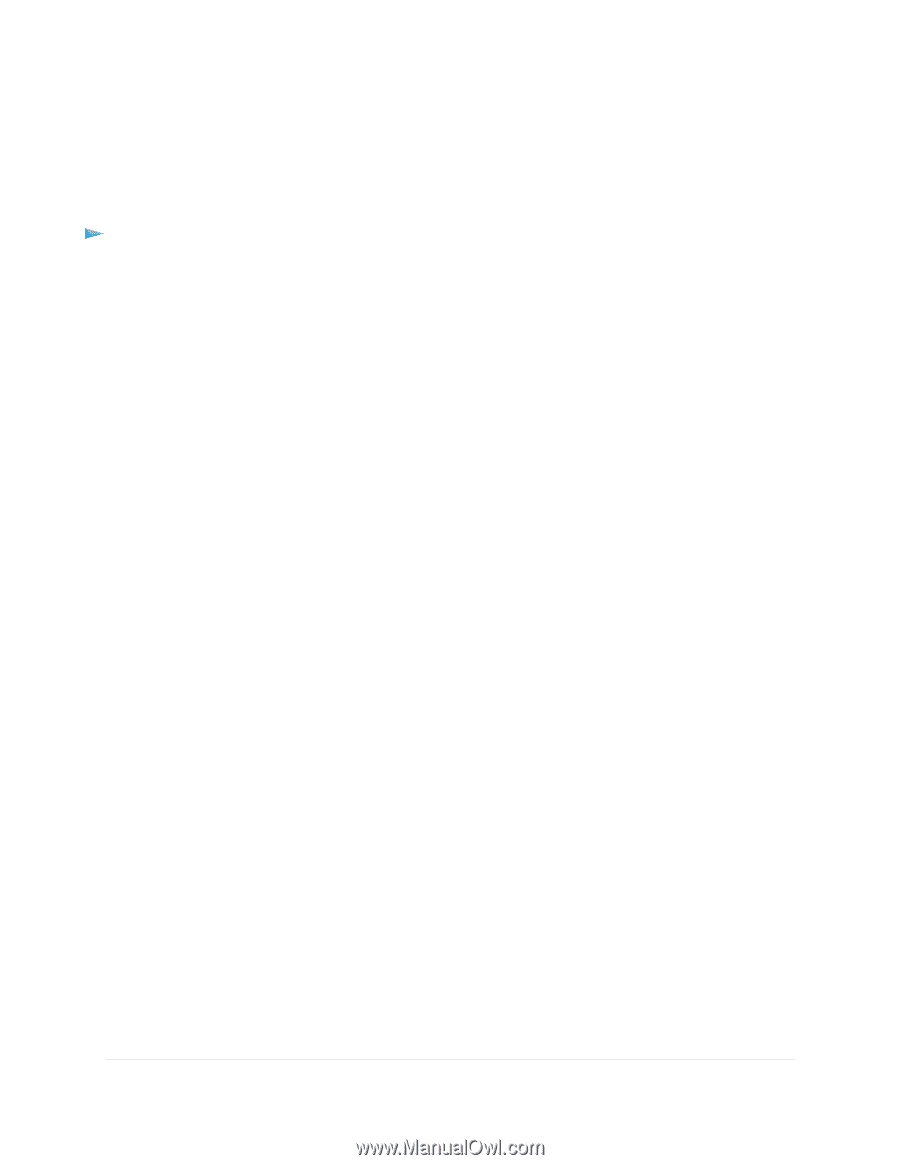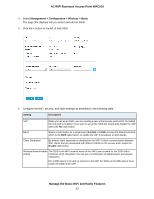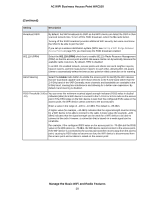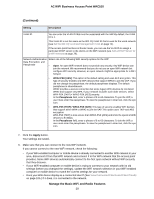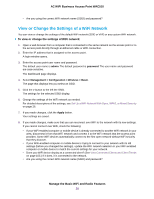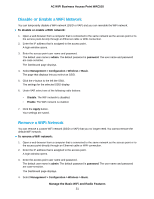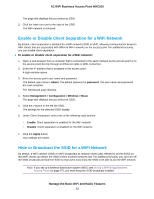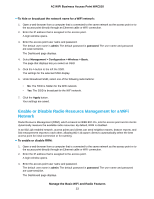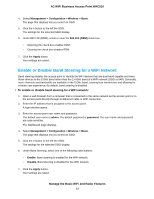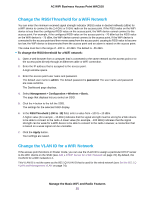Netgear WAC510 User Manual - Page 30
View or Change the Settings of a WiFi Network, Manage the Basic WiFi and Radio Features
 |
View all Netgear WAC510 manuals
Add to My Manuals
Save this manual to your list of manuals |
Page 30 highlights
AC WiFi Business Access Point WAC510 • Are you using the correct WiFi network name (SSID) and password? View or Change the Settings of a WiFi Network You can view or change the settings of the default WiFi network (SSID or VAP) or any custom WiFi network. To view or change the settings of WiFi network: 1. Open a web browser from a computer that is connected to the same network as the access point or to the access point directly through an Ethernet cable or WiFi connection. 2. Enter the IP address that is assigned to the access point. A login window opens. 3. Enter the access point user name and password. The default user name is admin. The default password is password. The user name and password are case-sensitive. The Dashboard page displays. 4. Select Management > Configuration > Wireless > Basic. The page that displays lets you select an SSID. 5. Click the > button to the left the SSID. The settings for the selected SSID display. 6. Change the settings of the WiFi network as needed. For detailed descriptions of the settings, see Set Up a WiFi Network With Open, WPA2, or Mixed Security on page 26. 7. If you made changes, click the Apply button. Your settings are saved. 8. If you made changes, make sure that you can reconnect over WiFi to the network with its new settings. If you cannot connect over WiFi, check the following: • If your WiFi-enabled computer or mobile device is already connected to another WiFi network in your area, disconnect it from that WiFi network and connect it to the WiFi network that the access point provides. Some WiFi devices automatically connect to the first open network without WiFi security that they discover. • If your WiFi-enabled computer or mobile device is trying to connect to your network with its old settings (before you changed the settings), update the WiFi network selection in your WiFi-enabled computer or mobile device to match the current settings for your network. • Does your WiFi device display as a connected client? (See View Connected Clients and Client Trends on page 105.) If it does, it is connected to the network. • Are you using the correct WiFi network name (SSID) and password? Manage the Basic WiFi and Radio Features 30