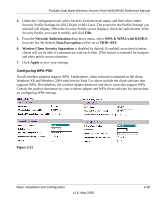Netgear WNDAP330 WNDAP330 User Manual - Page 64
Configuring WPA and WPA2 with RADIUS
 |
UPC - 606449056464
View all Netgear WNDAP330 manuals
Add to My Manuals
Save this manual to your list of manuals |
Page 64 highlights
ProSafe Dual Band Wireless Access Point WNDAP330 Reference Manual 5. From the Network Authentication drop-down menu, select WPA2 with RADIUS from the list. By default, Data Encryption will be set to AES. 6. Wireless Client Security Separation is disabled by default. If enabled, associated wireless clients will not be able to communicate with each other. (This feature is intended for hotspots and other public access situations. 7. Click Apply to save your settings. Configuring WPA and WPA2 with RADIUS Not all wireless adapters support WPA and WPA2. Client software is required on the client: • Windows XP and Windows 2000 with Service Pack 3, or above, do include the client software that supports WPA. The wireless adapter hardware and driver must also support WPA. • Service Pack 3 does not include the client software that supports WPA2. Make sure your client card supports WPA2. The wireless adapter hardware and driver must also support WPA2. Consult the product documentation for your wireless adapter; WPA client software for instructions on configuring WPA settings; and WPA2 client software for instructions on configuring WPA2 settings. Figure 2-20 To configure WPA and WPA2 with RADIUS: 1. Under the Configuration tab, select Security on the main menu, select Advanced from the left- hand menu, and then select RADIUS Server Settings. The RADIUS Server Settings screen will display. 2. Enter the RADIUS settings as shown in ""Configuring the RADIUS Server Settings" on page 2-30. 3. Click Apply to save your RADIUS settings 2-38 v1.0, May 2008 Basic Installation and Configuration