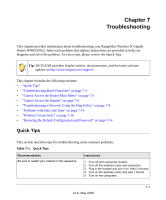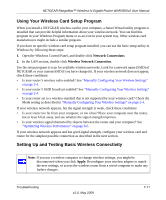Netgear WNR3500v2 WNR3500v2 User Manual - Page 104
Cannot Access the Internet, Refresh, admin, password, Apply, Reload, Router Status
 |
View all Netgear WNR3500v2 manuals
Add to My Manuals
Save this manual to your list of manuals |
Page 104 highlights
NETGEAR RangeMax™ Wireless-N Gigabit Router WNR3500v2 User Manual • Make sure that your computer's IP address is on the same subnet as the router. For instructions, click the link to the online document "Preparing Your Network" in Appendix B to configure your computer. Note: If your computer's IP address is shown as 169.254.x.x: Windows and Mac OS generate and assign an IP address if the computer cannot reach a DHCP server. These autogenerated addresses are in subnet 169.254.x.x. If your IP address is in this range, check the connection from the computer to the router, and reboot your computer. • Make sure that your browser has Java, JavaScript, or ActiveX enabled. If you are using Internet Explorer, click Refresh to be sure that the Java applet is loaded. • Try closing the browser and opening it again, or try a different browser. • Make sure that you are using the correct login information. The factory default login name is admin, and the password is password. Make sure that Caps Lock is off when entering this information. If the router does not save changes you have made in the Web Configuration Interface, check the following: • When entering configuration settings, be sure to click Apply before moving to another screen or tab, or your changes could be lost. • Click Refresh or Reload in the Web browser. The changes might have occurred, but the Web browser might be caching the old configuration. Cannot Access the Internet If you can access your router but you are unable to access the Internet, you should first determine whether the router can obtain an IP address from your Internet Service Provider (ISP). Unless your ISP provides a static IP address, your router must request an IP address from the ISP. You can determine whether the request was successful using the Web Configuration Manager. To check the WAN IP address: 1. Start your browser, and select an external site such as http://www.netgear.com. 2. Access the main menu of the router's configuration at http://www.routerlogin.net. 3. Under Maintenance, select Router Status. 7-6 Troubleshooting v1.0, May 2009