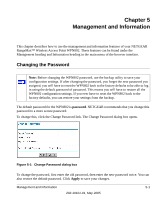Netgear WPN802v2 WPN802v2 Reference Manual - Page 46
Backing up Settings, Restoring Settings from a Backup File, Restoring Factory Default Settings
 |
View all Netgear WPN802v2 manuals
Add to My Manuals
Save this manual to your list of manuals |
Page 46 highlights
Reference Manual for the NETGEAR RangeMax™ Wireless Access Point WPN802 Backing up Settings 1. On the Backup/Restore Settings dialog box, click Backup. • If you don't have your browser set up to save downloaded files automatically, locate where you want to save the file, rename it if you like, and click Backup. • If you have your browser set up to save downloaded files automatically, the file is saved to the your browser's download location on the hard disk. 2. Retrieve backed up settings from a file Restoring Settings from a Backup File You can restore the wireless access point's settings from a backup file. 1. On the Backup/Restore Settings dialog box, click Browse. 2. Locate and select the previously saved backup file (by default, netgear.cfg). 3. Click Retrieve. A window appears letting you know that the Access Point has been successfully restored to previous settings. The Access Point will restart. This will take about one minute. IMPORTANT! Do not try to go online, turn off the Access Point, shut down the computer or do anything else to the Access Point until it finishes restarting. When the Test light turns off, wait a few more seconds before doing anything with the Access Point 4. Close the message window. Restoring Factory Default Settings You can use the Restore feature to erase the current settings and reset the Access Point to the original factory default settings. These settings are listed in "Default Factory Settings" on page 3-1. On the Backup/Restore Settings dialog box, click Restore. IMPORTANT! Do not try to go online, turn off the Access Point, shut down the computer or do anything else to the Access Point until it finishes restarting. When the Test light turns off, wait a few more seconds before doing anything with the Access Point 5-4 Management and Information 202-10101-01, May 2005