Nokia 002B9Q1 N95 User Guide - Page 80
Print images, Image print, Printer selection, Print preview, Print settings, Print online
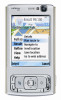 |
View all Nokia 002B9Q1 manuals
Add to My Manuals
Save this manual to your list of manuals |
Page 80 highlights
Gallery Print images Image print To print images with Image print, select the image you want to print, and the print option in Gallery, camera, image editor, or image viewer. Use Image print to print your images using a compatible USB data cable, or Bluetooth connectivity. You can also print images using wireless LAN. You can only print images that are in .jpeg format. The pictures taken with the camera are automatically saved in .jpeg format. If the default printer is not available, a list of available printing devices is displayed. To change the default printer, select Options > Settings > Default printer. Print preview After you select the printer, the selected images are displayed using predefined layouts. To change the layout, scroll left or right to browse through the available layouts for the selected printer. If the images do not fit on a single page, scroll up or down to display the additional pages. Print settings Printer selection To print images with Image print, select the image you want to print, and the print option in Gallery, camera, image editor, or image viewer. The available options vary depending on the capabilities of the printing device you selected. To set a default printer, select Options > Default printer. When you use Image print for the first time, a list of To select the paper size, select Paper size, the size available compatible printers is displayed after you of paper from the list, and OK. Select Cancel to select the image. Select a printer. The printer is set return to the previous view. as the default printer. To print to a printer compatible with PictBridge, Print online connect the compatible data cable before you select With Print online, you can order prints of images the print option, and check that the data cable mode online directly to your home or to a store where you is set to Image print or Ask on connection. See can pick them up. You can also order different 80 "USB", p. 41. The printer is automatically displayed products with the selected image, such as mugs or when you select the print option.















