Nokia 002B9Q1 N95 User Guide - Page 90
Download maps, Options, 2D/3D, Find place, Map options, Categories, landmark, As image, place
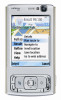 |
View all Nokia 002B9Q1 manuals
Add to My Manuals
Save this manual to your list of manuals |
Page 90 highlights
Positioning (GPS) To move on the map, scroll up, down, left, or right. The maps are automatically saved in the device memory. To zoom in or out, press * or #. To switch between the 2D and 3D views, select Options > Map options > 2D/3D. To find a location, select Options > Find place. You can choose to go to your GPS position, find an address, find a point of interest by entering a keyword, find locations nearby, or browse a guide (extra service). To use a location on the map, for example, as a starting point for a nearby search, to plan a route, view its details, or start navigation (extra service), press the scroll key, and select the desired option. When you browse the map on the display, for To define what kinds of points of interest are shown on the map, select Options > Map options > Categories and the desired categories. To save a location as a landmark, in the desired location, press the scroll key, select Save > As landmark, enter a name for the landmark, and select the categories you want to include it in. To take a screen shot of your location, select Save > As image. The screen shot is saved in Gallery. To send the screen shot, in Gallery, select the screen shot, and from the active toolbar. To view saved landmarks, select Options > Find place > Landmarks. To send a landmark to a compatible device, in the landmarks view, press the scroll key, and select Send. If you send the landmark in a text message, the information is converted to plain text. example, move to another country, a new map is downloaded automatically. These downloaded To adjust the network, routing, and general settings, select Options > Settings. maps are free of charge, but downloading may involve the transmission of large amounts of data Download maps through your service provider's network. For more information on data transmission charges, contact your service provider. When you browse the map on the display, for example, move to another country, a new map is downloaded automatically. These downloaded 90 maps are free of charge, but downloading may















