Nokia 002B9Q1 N95 User Guide - Page 95
Route guidance, Retrieve position information, Trip meter, Tools, Connectivity, Navigation, Options
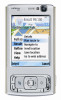 |
View all Nokia 002B9Q1 manuals
Add to My Manuals
Save this manual to your list of manuals |
Page 95 highlights
Positioning (GPS) Route guidance Press , and select Tools > Connectivity > GPS data > Navigation. Start the route guidance outdoors. If started indoors, the GPS receiver may not receive the necessary information from the satellites. Route guidance uses a rotating compass on the device display. A red ball shows the direction to the destination, and the approximate distance to it is shown inside the compass ring. Route guidance is designed to show the straightest route and the shortest distance to the destination, measured in a straight line. Any obstacles on the route, such as buildings and natural obstacles, are ignored. Differences in altitude are not taken into account when calculating the distance. Route guidance is active only when you move. To set your trip destination, select Options > Set destination and a landmark as the destination, or enter the latitude and longitude coordinates. Select Stop navigation to clear the destination set for your trip. Retrieve position information In the position view, you can view the position information of your current location. An estimate of the accuracy of the location is displayed. To save your current location as a landmark, select Options > Save position. Landmarks are saved locations with more information, and they can be used in other compatible applications and transferred between compatible devices. Trip meter Press , and select Tools > Connectivity > GPS data > Trip distance. Select Options > Start to activate trip distance calculation, and Stop to deactivate it. The calculated values remain on the display. Use this feature outdoors to receive a better GPS signal. Select Reset to set the trip distance and time and average and maximum speeds to zero, and to start a new calculation. Select Restart to set the odometer and total time to zero. The trip meter has limited accuracy, and rounding errors may occur. Accuracy can also be affected by availability and quality of GPS signals. Press , and select Tools > Connectivity > GPS data > Position. 95















