Nokia 002N0F7 User Manual - Page 118
Image print, Connect to printer, Print preview, Share online
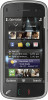 |
View all Nokia 002N0F7 manuals
Add to My Manuals
Save this manual to your list of manuals |
Page 118 highlights
Photos ● Change sound - to add a new sound clip, and to replace the original sound in the video clip. ● Add text - to add text to the beginning or the end of the video clip ● Cut - to trim the video and mark the sections you want to keep in the video clip To take a snapshot of a video clip, in the cut video view, select Options > Take snapshot. In the thumbnail preview view, press the scroll key, and select Take snapshot. Image print You can print images from your device using a printer compatible with PictBridge. You can only print images that are in the JPEG file format. To print images in Photos, camera, or image viewer, mark the images, and select Options > Print. Connect to printer In the Print submenu, select whether you want to print the image using Bluetooth connectivity or using a compatible USB data cable. If you want to print using a USB data cable, first connect your device to a compatible printer using the USB data cable, and select Image transfer as 118 the USB connection mode. Print preview After you select the printer, the selected images are displayed using predefined layouts. To change the layout, scroll left or right to browse through the available layouts for the selected printer. If the images do not fit on a single page, scroll up or down to display the additional pages. To set the printer settings, select Options > Print settings and from the following: To select the paper size, select Paper size. To select the print quality, select Print quality. Share online You can share images and video clips in compatible online albums, weblogs, or in other compatible online sharing services on the web. You can upload content, save unfinished posts as drafts and continue later, and view the content of the albums. The supported content types may vary depending on the service provider. To share images and videos online, you must have an account with an online image sharing service. You can usually subscribe to such a service on the web page of your service provider. Contact your service provider for more information.















