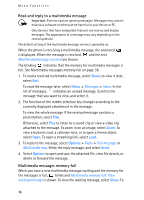Nokia 6230i User Guide - Page 34
Multimedia messages, Write and send a multimedia message - no sound
 |
View all Nokia 6230i manuals
Add to My Manuals
Save this manual to your list of manuals |
Page 34 highlights
Menu functions Multimedia messages The appearance of a multimedia message may vary depending on the receiving device. To check availability and to subscribe to the multimedia messaging network service, contact your network operator or service provider. See Multimedia message settings on page 49. A multimedia message can contain text, sound, a picture, a calendar note, a business card, or a video clip. If the message is too large, the phone may not be able to receive it. Some networks allow text messages that include an Internet address where you can view the multimedia message. The phone may not support all variations of the file formats. You cannot receive multimedia messages during a call, a game, another Java application, or an active browsing session over GSM data. Because delivery of multimedia messages can fail for various reasons, do not rely solely upon them for essential communications. The wireless network may limit the size of multimedia messages. If the inserted picture exceeds this limit, the device may make it smaller so that it can be sent by multimedia messaging. Write and send a multimedia message 1. Select Menu > Messages > Create message > Multimedia msg.. 2. Write the message. See Write text on page 25. • To insert a file in the message, select Options > Insert, and select an available option. If you select Image, Sound clip, or Video clip, the list of available folders in the Gallery is shown. Open a folder, scroll to the desired file, and select Options > Insert. The file is attached when the file name appears in the message. If you select New sound clip, Recorder opens, and you can start a new recording. When you end the recording, it is added to the message. • To insert a business card or a calendar note in the message, select Options > Insert > Business card or Calendar note. 34