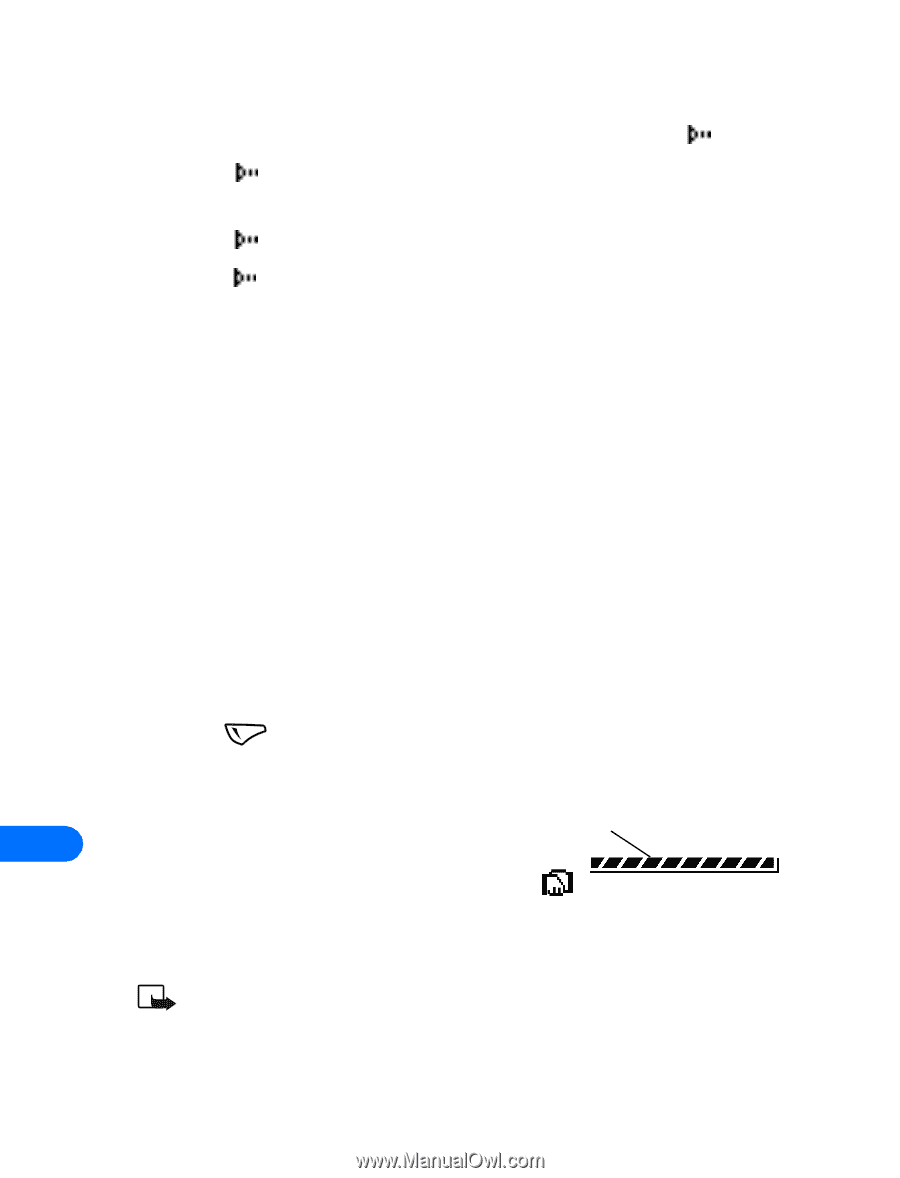| Section |
Page |
| Nokia 6360 |
1 |
| User Guide |
2 |
| Contents |
4 |
| 1 FOR YOUR SAFETY |
12 |
| SWITCH OFF WHERE PROHIBITED |
12 |
| ROAD SAFETY COMES FIRST |
12 |
| INTERFERENCE |
12 |
| SWITCH OFF IN HOSPITALS |
12 |
| SWITCH OFF IN AIRCRAFT |
12 |
| SWITCH OFF WHEN REFUELING |
12 |
| SWITCH OFF NEAR BLASTING |
12 |
| USE SENSIBLY |
13 |
| OBSERVE INFRARED PRECAUTIONS |
13 |
| QUALIFIED SERVICE |
13 |
| ACCESSORIES AND BATTERIES |
13 |
| WATER-RESISTANCE |
13 |
| BACKUP COPIES |
13 |
| CONNECTING TO OTHER DEVICES |
13 |
| FUSE REPLACEMENT |
13 |
| CALLING |
14 |
| EMERGENCY CALLS |
14 |
| 2 Welcome |
15 |
| • Get the most out of this guide |
15 |
| Understand the terms |
15 |
| • Quick guide to functions |
16 |
| • Menu Shortcuts |
17 |
| 01 -1 Write message |
17 |
| 01 -2 Write e-mail |
17 |
| 01 -3 Chat |
17 |
| 01 -4 Inbox |
17 |
| 01 -5 Outbox |
17 |
| 01 -6 Archive |
17 |
| 01 -7 Templates |
17 |
| 01 -8 Erase messages |
17 |
| 01 -9 Voice messages |
17 |
| 01 -10 Message settings |
17 |
| 2 -1 Missed calls |
17 |
| 2 -2 Received calls |
17 |
| 2 -3 Dialed numbers |
17 |
| 2 -4 Clear call lists |
17 |
| 2 -5 Call timers |
17 |
| 3 -1 Normal |
17 |
| 3 -2 Silent |
17 |
| 3 -3 Meeting |
17 |
| 3 -4 Outdoor |
17 |
| 3 -5 Pager |
17 |
| 4 -1 Tone settings |
17 |
| 4 -2 Time settings |
17 |
| 4 -3 Call settings |
17 |
| 4 -4 Phone settings |
17 |
| 4 -5 Accessory settings |
17 |
| 4 -6 Network services |
17 |
| 4 -7 Security settings |
17 |
| 4 -8 Restore factory settings |
17 |
| 5 -1 Voice recorder |
17 |
| 5 -2 Voice tags |
17 |
| 5 -3 Voice commands |
17 |
| 6 -1 Calendar |
17 |
| 6 -2 To-do list |
17 |
| 7 -1 Calculator |
17 |
| 7 -2 Stopwatch |
17 |
| • Names (Phone book) |
17 |
| 1 Find |
17 |
| 2 Add entry |
17 |
| 3 Edit name |
17 |
| 4 Erase |
17 |
| 5 Add number |
17 |
| 6 Settings |
17 |
| 7 1-touch dialing |
17 |
| 8 Voice tags |
17 |
| 9 Caller groups |
17 |
| Observe text conventions |
18 |
| Follow graphic clues |
18 |
| Look for updates |
19 |
| Sign up with a service provider |
19 |
| Note differences among service providers |
19 |
| • Contact Nokia |
19 |
| Have the right information available |
19 |
| Your phone’s label |
20 |
| • Contact your service provider |
20 |
| 3 Review the basics |
21 |
| An illustrated view of the 6360 phone |
21 |
| • About the antenna |
22 |
| • About the battery |
22 |
| Install the battery |
22 |
| 1 If cover is already on phone, remove the back cover of the phone by gripping the bottom with on... |
22 |
| 2 Place the battery in the compartment with the label side facing up and the golden contact area ... |
22 |
| 3 Make sure the bottom of the battery makes contact with the prongs in the lower end of the space... |
23 |
| 4 Replace the cover by sliding it upward until you hear a click. |
23 |
| Charge the battery |
23 |
| 1 With your phone turned off, connect the lead from the charger to the bottom of the phone. Conne... |
23 |
| 2 Disconnect the charger from the phone and AC outlet when the battery is fully charged. After th... |
23 |
| • Remove the battery |
24 |
| 1 Remove the back cover of the phone by gripping the bottom with one thumb and pressing downward ... |
24 |
| 2 Place your index finger in the space at the top of the battery, and lift out of phone. |
24 |
| 3 Take out the battery. |
24 |
| • Important battery information |
24 |
| • Switch on your phone |
25 |
| • Check the Start screen |
25 |
| Return to the Start screen |
25 |
| tour the Start screen |
26 |
| 4 Set up your phone |
27 |
| • Set up your headset |
27 |
| Connect the headset |
27 |
| 1 Plug the headset jack into the bottom of your phone. |
27 |
| 2 Put the round ear plug into one ear. |
27 |
| Use the headset |
27 |
| • Adjust the volume |
27 |
| • Adjust screen contrast |
28 |
| 1 Press Menu 4-4-5 (Settings > Phone settings > Display contrast). |
28 |
| 2 Press to increase the contrast, and to decrease it. |
28 |
| 3 Select OK to confirm your changes, or select Back to leave the contrast at its current level. |
28 |
| • Set equalizer |
28 |
| 1 Press Menu 4-3-4 (Settings > Call settings > Equalizer). |
28 |
| 2 Choose from one of the following options from Equalizer’s menu: |
28 |
| • Lock keypad (keyguard) |
29 |
| Accept incoming calls |
29 |
| • Learn the keys |
29 |
| • Make and answer calls |
30 |
| 1 Press number keys to enter a number, including area code if needed. |
31 |
| 2 Press . |
31 |
| 3 Hold the phone as you would any other telephone, with the earpiece over your ear. Or, connect a... |
31 |
| Check the menu number and scroll bar |
31 |
| • Review phone symbols |
31 |
| • Use the selection keys |
33 |
| • Check in-phone help |
34 |
| 1 Scroll to a menu or submenu option. |
34 |
| 2 Wait about 10 seconds. |
34 |
| 3 Use and to scroll down through the longer descriptions. |
34 |
| • Browse phone menus |
34 |
| Scroll through menus |
34 |
| 1 At the Start screen, press Menu, and then scroll through the menus using the and keys. |
34 |
| 2 Press Options, Select, or OK, by pressing the selection key for the option you want. |
34 |
| 3 Use the scroll and selection keys to navigate the submenus; press to return to the Start screen. |
34 |
| Use a shortcut |
35 |
| • Shortcuts |
35 |
| • Names menu |
39 |
| 5 Add information |
40 |
| • About entering letters and numbers |
40 |
| • ABC and 123 methods |
41 |
| Enter letters |
41 |
| 1 Find the key with the letter you want to enter. |
41 |
| 2 Press the key repeatedly until the letter appears on the screen. |
41 |
| 3 Wait for the blinking cursor to reappear before you enter another letter, unless the letter is ... |
41 |
| a) Press e |
41 |
| a) Press r |
41 |
| a) Press t |
41 |
| Enter numbers |
41 |
| Enter punctuation and other characters |
42 |
| Enter spaces and punctuation |
42 |
| Erase mistakes |
43 |
| Change letter case |
43 |
| Use special characters in names and phone numbers |
43 |
| . |
43 |
| ? |
43 |
| ! |
43 |
| @ |
43 |
| ‘ |
43 |
| - |
43 |
| _ |
43 |
| ( |
43 |
| ) |
43 |
| , |
43 |
| : |
43 |
| ; |
43 |
| & |
43 |
| / |
43 |
| ~ |
43 |
| \\ |
43 |
| % |
43 |
| * |
43 |
| # |
43 |
| + |
43 |
| < |
43 |
| = |
43 |
| > |
43 |
| “ |
43 |
| £ |
43 |
| $ |
43 |
| ¥ |
43 |
| § |
43 |
| ¡ |
43 |
| ¿ |
43 |
| In ABC |
43 |
| 1 Press . |
43 |
| 2 A screen appears with the available symbols. |
43 |
| 3 Use and to move to the character you want, then select Insert. |
43 |
| In 123 |
44 |
| • Write with predictive text |
44 |
| Turn on predictive text input |
45 |
| 1 Press Menu, and then press Select. |
45 |
| 2 When Write message appears, press Select. |
45 |
| 3 Enter a character using the keypad. |
46 |
| 4 Press Options, scroll to Predictive text and press Select. |
46 |
| 5 Scroll to the dictionary you want (for example, English). |
46 |
| 6 Press Select. |
46 |
| Turn off predictive text input |
46 |
| 1 Repeat steps 1 through 5 in the section immediately above. |
46 |
| 2 Scroll to Prediction off and press OK. |
46 |
| Tips for predictive text |
46 |
| quick activation or deactivation of predictive text |
46 |
| Add a symbol |
46 |
| 1 Press and hold . |
46 |
| 2 Scroll to the symbol you want and select Insert. |
46 |
| Check a word |
46 |
| Add a word to the dictionary |
47 |
| 1 Select Spell and enter the word(s) using standard text entry. |
47 |
| 2 Select Save to save the word(s). |
47 |
| Insert numbers |
47 |
| 1 To add a number to the message, press and hold until appears on the screen. |
47 |
| 2 Enter the numbers you want, and then press and hold to return to the method. |
47 |
| Insert symbols |
47 |
| 1 To put a symbol in the message, press Options and scroll to Insert symbol (or press and scroll ... |
47 |
| 2 Select the symbol you want (use the scroll keys to move through the symbols) and press Insert. |
47 |
| Write compound words |
48 |
| 1 Write the first part of the word and press to accept that part. |
48 |
| 2 Write the last part of the compound word and press to enter. |
48 |
| 6 Use the phone book |
49 |
| • Open the phone book |
49 |
| • Save names and numbers |
49 |
| Quickly save a number and name |
49 |
| 1 Enter the phone number using the keypad. |
49 |
| 2 Press Options, and then press Save. |
49 |
| 3 Enter a name and press OK. |
49 |
| 4 Press Done to return to the Start screen. |
49 |
| Save an entry using the names menu |
50 |
| 1 Press Names to enter the phone book. |
50 |
| 2 Scroll to Add entry and press Select. |
50 |
| 3 Enter a name and press OK. |
50 |
| 4 Enter a number and press OK. |
50 |
| 5 Press Done to return to the Start screen. |
50 |
| • Save a text entry with a name |
50 |
| 1 Find the name or number to which you want to add text. |
50 |
| 2 Press Details, and then press Options. |
50 |
| 3 Scroll to Add info, press Select, then scroll to the text type you would like to add (E-mail, S... |
50 |
| 4 Press Select, add your text, and press OK. |
50 |
| 5 Press to return to the Start screen. |
50 |
| • Retrieve information |
50 |
| Retrieve numbers from the phone book |
50 |
| 1 At the Start screen, press Names. |
50 |
| 2 Select Find and enter the desired name. |
50 |
| 3 Press Find, and then press to call the number. |
50 |
| Retrieve information with shortcuts |
51 |
| • Use phone book menus |
51 |
| Change phone book views |
52 |
| 1 Press Names. |
52 |
| 2 Select Settings. |
52 |
| 3 Select Phone book view. |
52 |
| 4 Scroll to the view you want and press OK. |
52 |
| • Edit a name or number |
52 |
| 1 Retrieve the name or number you wish to edit. |
52 |
| 2 Press Details, and then press Options. |
52 |
| 3 Scroll to Edit number or Edit name and press Select. |
53 |
| 4 Edit the name or number and press OK. |
53 |
| • Erase stored names and numbers |
53 |
| 1 Retrieve the phone book entry you want to erase. |
53 |
| 2 Press Details, and then press Options. |
53 |
| 3 Scroll to Erase, and press Select. |
53 |
| 4 Press OK. |
53 |
| 1 Press Names, scroll to Erase and press Select. |
53 |
| 2 Scroll to One by one and press Select. |
53 |
| 3 Scroll to the entry you want to delete and press Erase. |
53 |
| 4 When the message Erase all details? appears, press OK. |
53 |
| • Erase the entire phone book |
53 |
| 1 Press Names, scroll to Erase, and press Select. |
53 |
| 2 Scroll to Erase all and press Select. |
53 |
| 3 When you see the message Are you sure?, press OK. |
53 |
| 4 Enter your security code. |
53 |
| • Add a second number to a name |
54 |
| From the phone book |
54 |
| 1 Press Names, scroll to Add number, and press Select. |
54 |
| 2 Scroll to the name to which you want to add the number and press Add no. |
54 |
| 3 Scroll to the type of number you are adding (General, Mobile, Home, Work or Fax), and press Sel... |
54 |
| From the Start screen |
54 |
| 1 Enter the phone number using the keypad. |
54 |
| 2 Press Options. |
54 |
| 3 Scroll to Add to name and press Select. |
54 |
| 4 Scroll to the name to which you want to add the number and press Add no. |
54 |
| 5 Scroll to the desired number type and press Select. |
54 |
| By retrieving the name |
54 |
| 1 Retrieve the name to which you would like to add a second number. |
54 |
| 2 Press Details, and then press Options. |
54 |
| 3 Scroll to Add number, and then press Select. |
54 |
| 4 Scroll to the desired number type and press Select. |
54 |
| 5 Enter the number and press OK. |
54 |
| Change the number type |
55 |
| 1 Retrieve the name from the phone book. |
55 |
| 2 Press Details, and then scroll to the number you want to change. |
55 |
| 3 Press Options, scroll to Change type, and press Select. |
55 |
| 4 Scroll to the number type you would like and press Select. |
55 |
| Specify a primary number |
55 |
| 1 Retrieve the name for which you want to select a primary number. |
55 |
| 2 Press Details, and then scroll to the number you want to set as the primary number. |
55 |
| 3 Press Options, scroll to As primary no., and press Select. |
55 |
| • Create caller groups |
55 |
| Adding a name and phone number to a caller group |
55 |
| 1 Once you have retrieved the desired name and number from the phone book, press Details, then se... |
55 |
| 2 Scroll to Caller groups, and press Select. |
56 |
| 3 Scroll to the desired caller group (for example Family), and press Select. |
56 |
| Setting a ringing tone and graphic for a caller group |
56 |
| 1 Press Names. |
56 |
| 2 Scroll to Caller groups and press Select. |
56 |
| 3 Scroll to one of the caller groups and press Select. |
56 |
| 4 Scroll to one of the following functions and press Select. |
56 |
| • Check memory status |
56 |
| 1 Press Names and scroll to Settings. |
56 |
| 2 Scroll to Memory status and press Select. |
56 |
| 7 Check call history |
57 |
| • Check missed, received, or dialed calls |
57 |
| 1 Press Menu 2 (Call log) select Call log. |
57 |
| 2 Use and to move to Missed calls, Received calls, Dialed numbers, Clear call lists, and Call tim... |
57 |
| 3 Press Select at the submenu you want. |
57 |
| 4 For missed, received, and dialed numbers, a phone number (or the name associated with a number ... |
57 |
| 5 Use and to scroll to the number or name you want, and then press Options. |
57 |
| 6 When you see the option you want, press Select. |
57 |
| Missed calls |
58 |
| Dialed calls, received calls |
58 |
| • Clear call lists |
58 |
| 1 Press Menu 2-4 (Call log > Clear call lists) |
59 |
| 2 Use or to scroll through the options list. |
59 |
| 3 Stop at the appropriate option and press Select. |
59 |
| • Check call timers |
59 |
| 1 Press Menu 2-5 (Call log > Call timers) |
59 |
| 2 Use or to scroll through the options described in the following list. |
59 |
| • Turn on a current call timer |
60 |
| 1 Press Menu 4-3-3 (Settings > Call settings > Show call time on display) |
60 |
| 2 Scroll to On and press OK. |
60 |
| 3 After a call has ended, press any key on your phone to clear the current call time from the scr... |
60 |
| • Clear call timers |
60 |
| 1 Press Menu 2-5-6 (Call log > Call timers > Clear timers) |
60 |
| 2 Enter your security code and press OK. |
60 |
| 8 Use advanced calling features |
61 |
| • Set in-call options |
61 |
| • Use call waiting |
62 |
| Store the call waiting feature code |
62 |
| 1 Press Menu 4-6-2 (Settings > Network services > Network feature setting) |
62 |
| 2 Enter the feature code your service provider gave you and press OK. |
62 |
| 3 Scroll to Call waiting and press Select. |
62 |
| 4 Make sure that Activate is highlighted and press Select. |
62 |
| Activate call waiting |
62 |
| 1 Press Menu 4-6 (Settings > Network services) |
62 |
| 2 Select Call waiting, then select Activate. |
62 |
| Manage calls |
62 |
| Make a conference call |
63 |
| 1 While in a call, you can either dial the number you want to conference in and press . |
63 |
| 2 When the third party answers, press to connect all three parties. |
63 |
| 3 To place one of the parties on hold, press again. |
63 |
| 4 To drop all parties, press . |
63 |
| Look up a number during a conference call |
63 |
| 1 During the call, press Options. |
63 |
| 2 Scroll to Phonebook and press Select. |
63 |
| 3 Press Select at Find. |
63 |
| 4 Enter a name and press Find, or scroll through the phone book. |
63 |
| 5 Press Details. |
63 |
| • Use call forwarding |
64 |
| Store the call forwarding feature code |
64 |
| 1 Press Menu 4-6-2 (Settings > Network services > Network feature setting) |
64 |
| 2 Enter the feature code your service provider gave you and press OK. |
64 |
| 3 Use or to scroll to Call forwarding and press Select. |
64 |
| 4 Scroll to each Call forwarding option you want, and select each one, then scroll to Activate, a... |
64 |
| Activate call forwarding |
64 |
| 1 Press Menu 4-6-2 (Settings > Network services > Network feature setting). |
64 |
| 2 Scroll to the desired call forwarding option, as described in the following list, and press Sel... |
64 |
| 3 Highlight Activate and press Select. |
65 |
| 4 In the Number field, either enter the number to which you want your calls forwarded or press Fi... |
65 |
| 5 Press OK. |
65 |
| • Redial automatically |
65 |
| 1 Press Menu 4-3-1 (Settings > Call settings > Automatic redial) |
65 |
| 2 Scroll to On. |
66 |
| 3 Press Select. |
66 |
| • Use a calling card |
66 |
| Save calling card information (step 1) |
66 |
| 1 Press Menu 4-3-2 (Settings > Call settings > Calling card). Enter your security code, when prom... |
66 |
| 2 Scroll to card A, B, C, or D and press Options. |
66 |
| 3 Scroll to Edit and press OK. |
66 |
| 4 The Dialing sequence field appears. |
66 |
| 5 Press Select. |
66 |
| 6 Use or to scroll through the list of dialing sequences, as described in the following list. |
66 |
| 7 Press Select. |
66 |
| Save calling card information (step 2) |
67 |
| 1 When prompted for the calling card’s access number, enter the number and press OK. |
67 |
| 2 When prompted to enter a calling card number (usually shown on the front of the calling card) a... |
67 |
| 3 Press OK again when the Save changes? message appears. |
67 |
| 4 Use or to scroll to Card name, press Select, and enter the card name using your phone’s keypad. |
67 |
| 5 Press OK. |
67 |
| Choose a calling card to use |
67 |
| 1 Press Menu 4-3-2 (Settings > Call settings > Calling card). Enter your security code when promp... |
67 |
| 2 Scroll to the desired card and press Options. |
67 |
| 3 Press or to highlight Select and press OK. |
67 |
| 4 Enter your security code and press OK. |
67 |
| Make a calling card call |
67 |
| 5 Enter the phone number, including any prefix (such as 0 or 1) your calling card might require w... |
67 |
| 6 Press and hold until your phone displays the message Card call and then Wait for tone, then pre... |
67 |
| 7 When you hear the tone from your calling card service, press OK. |
68 |
| 8 After the tone, your phone displays the message Wait for tone, press OK again. Press OK. |
68 |
| • Voice dialing |
68 |
| Assigning a voice tag to a phone number |
68 |
| Assigning a voice tag to an entry |
68 |
| 1 At the Start screen, scroll to the name you want to give a voice tag. |
68 |
| 2 Press Details, then Options, and scroll to Add voice tag. |
68 |
| 3 Press Select. The phone displays Press Start, then speak after tone. |
68 |
| 4 Press Start. |
68 |
| 5 Speak clearly into the microphone. |
68 |
| Dial a number using voice dialing |
69 |
| 1 Press and hold the Names selection key or the side volume key. |
69 |
| 2 Pronounce the voice tag clearly into the microphone. When the phone finds the voice tag, Found ... |
70 |
| Work with an existing voice tag |
70 |
| Play back a voice tag |
70 |
| 1 Press Names and scroll to Voice tags. |
70 |
| 2 Press Select, then scroll to the name with the voice tag you want to hear. |
70 |
| 3 Press Options, select Playback, and press OK. |
70 |
| Change a voice tag |
70 |
| 1 Press Names and scroll to Voice tags. |
70 |
| 2 Press Select, then scroll to the name with the voice tag you want to change. |
70 |
| 3 Press Options, scroll to Change, and press OK. |
70 |
| 4 The phone displays Press Start, then speak after tone. |
70 |
| 5 Press Start. |
70 |
| 6 The phone repeats your voice tag, and Voice tag saved appears. |
70 |
| Erase a voice tag |
70 |
| 1 Press Names and scroll to Voice tags. |
70 |
| 2 Press Select, then scroll to the name with the voice tag you want to erase. |
70 |
| 3 Press Options, scroll to Erase, and press Select. |
71 |
| 4 Press Select to erase the voice tag. |
71 |
| • Voice recorder |
71 |
| Record speech or sound |
71 |
| 1 Press Menu 5-1-1 (Voice > Recorder > Record) |
71 |
| 2 After the Recorder start tone is heard, begin recording speech or sound. |
71 |
| 3 When you finish recording, select the Stop option. |
71 |
| 4 Enter the title you wish to assign to the recording. |
71 |
| Record while in a call |
71 |
| 1 While in a call, press Options, then select Record. |
71 |
| 2 After the Recorder start tone is heard, the recorder begins recording the phone conversation. A... |
71 |
| 3 When recording is done, select the Stop option. |
71 |
| View recording list and play recordings |
72 |
| 1 You can view your saved recordings by selecting the Recording list option. Press Menu 5-1-2 (Vo... |
72 |
| 2 Once in you are in the Recording list, select the recording you would like to play, and then se... |
72 |
| Erase a recording |
72 |
| Edit a recording title |
72 |
| Setting the voice memo alarm |
72 |
| • Voice commands |
72 |
| View available functions |
72 |
| Add a voice tag for the command |
73 |
| 1 Press Menu 5-3 (Voice > Voice commands) |
73 |
| 2 Scroll to the phone function you wish to tag, then press Select. |
73 |
| 3 Press Options, then select Add command. |
73 |
| 4 Press Start, then speak the voice tag clearly into the microphone. |
73 |
| Activate a voice command |
73 |
| 1 If you have the optional headset attached, press and hold the headset button. OR |
73 |
| • Press and hold Names. OR |
73 |
| • Press and hold the volume down key. |
73 |
| 2 When Please speak now appears, pronounce the voice tag clearly into the microphone. When the ph... |
74 |
| Work with an existing voice command tag |
74 |
| • Listen to the tag |
74 |
| • Change the tag |
74 |
| • Erase the tag |
74 |
| • Send your own number in caller ID |
74 |
| Store the feature code |
74 |
| 1 Press Menu 4-6-2 (Settings > Network services > Network feature setting). |
74 |
| 2 Enter the feature code your service provider gave you and press OK. |
74 |
| 3 Use or to scroll to Send own caller ID and press Select. |
75 |
| 4 Highlight Yes and press Select. The phone then displays Feature code saved in menu. |
75 |
| Set whether or not your number will appear |
75 |
| 1 Press Menu 4-6-5 (Settings > Network services > Send own caller ID when calling) |
75 |
| 2 Scroll to Yes if you want to show your number. |
75 |
| 3 Press Select. |
75 |
| 4 Enter the number you wish to call (or press Find to retrieve the number from the phone book), a... |
75 |
| • Select a phone number |
75 |
| Select the phone number |
75 |
| 1 Press Menu 4-6-6 (Settings > Network services > Own number selection) |
75 |
| 2 Scroll to the phone number you want to use and press OK. |
75 |
| Select digital or analog |
76 |
| • Set touch tones |
76 |
| Set manual touch tones |
76 |
| 1 Press Menu 4-4-2-1 (Settings > Phone settings > Touch tones > Manual touch tones) |
76 |
| 2 Select one of the following options, and then press Select: |
76 |
| Set fixed touch tone length |
77 |
| 1 Press Menu 4-4-2-2 (Settings > Phone settings > Touch tones > Touch tone length) |
77 |
| 2 Use or to scroll to Short or Long. Short sets the tone length to 0.1 second. Long sets the tone... |
77 |
| 3 Press Select. |
77 |
| Store touch tone sequences (strings) |
77 |
| Store touch tone strings with phone numbers |
77 |
| 1 Enter the phone number that you want associated with a touch tone. |
77 |
| 2 Press then select w or p where needed. |
77 |
| 3 Enter the touch tone string. |
77 |
| 4 Store the number as you normally would. |
77 |
| Send a touch tone string |
77 |
| 1 Press Menu 4-4-2-1 (Settings > Phone settings > Touch tones > Manual touch tones) |
77 |
| 2 Make sure that the setting is not set to Off. |
78 |
| 3 Then, during your call, press Options, scroll to Touch tones and press Select. |
78 |
| 4 Enter the touch tone string or retrieve the string from the phone book, and press Tones. |
78 |
| 9 Use voice mail |
79 |
| • Check for messages |
79 |
| • Set up your voice mailbox |
79 |
| 1 Press Menu 01-9 (Messages > Voice messages) then select Voice mailbox number. |
79 |
| 2 Enter your voice mailbox phone number. |
79 |
| 3 Press OK. |
79 |
| • Set greetings |
80 |
| • Listen to your voice messages |
80 |
| 1 When your phone alerts you to new voice messages, press Listen and follow the instructions give... |
80 |
| 2 If you’d rather listen to your messages later, press Exit. |
80 |
| 3 To listen to your voice messages: |
80 |
| 10 Personalize rings and tones |
81 |
| • What is a profile? |
81 |
| • Select a different profile |
81 |
| 1 Quickly tap the Power key or use this shortcut: Menu 3. |
81 |
| 2 Use and to move to the profile you want to use. |
81 |
| 3 Press Select to select a profile. |
81 |
| • Customize a profile |
82 |
| 1 Press Menu 3 (Profiles) |
82 |
| 2 Scroll to the desired profile in the list. |
82 |
| 3 Press Select to view the options for the selected profile. |
82 |
| Set ring options |
82 |
| 1 Press Menu 3 (Profiles) |
82 |
| 2 Use or to scroll to the desired profile in the list for which you want to set the ringing optio... |
82 |
| 3 Scroll to Customize and press Select. |
82 |
| 4 Scroll to Ringing options and press Select. |
82 |
| 5 Scroll to one of the ringing options, as described below, and press Select. |
83 |
| Set the ring volume |
83 |
| 1 Press Menu 3 (Profiles) |
83 |
| 2 Use or to scroll to the profile for which you want to set the ringing volume, and press Select. |
83 |
| 3 Highlight Customize and press Select. |
83 |
| 4 Scroll to Ringing volume and press Select. |
83 |
| 5 Scroll through the options. When you hear the volume level you wish to use, press Select. |
83 |
| Set the ringing tone |
83 |
| 1 Press Menu 3 (Profiles) |
84 |
| 2 Use or to scroll to the profile for which you want to set the ringing tones. |
84 |
| 3 Press Select. |
84 |
| 4 Scroll to Customize and press Select. |
84 |
| 5 Scroll to Ringing tone and press Select. |
84 |
| 6 Scroll through the options, and when you hear the tone you want to use, press Select. |
84 |
| Set a vibrating alert |
84 |
| 1 Press Menu 3 (Profiles) |
84 |
| 2 Use or to scroll to the profile for which you want to set the vibrating alert, and press Select. |
84 |
| 3 Select Customize and press Select. |
84 |
| 4 Scroll to Vibrating alert and press Select again. |
84 |
| 5 Use or to scroll to On and press Select. |
84 |
| Set keypad tones |
84 |
| 1 Press Menu 3 (Profiles) |
84 |
| 2 Use or to scroll to the profile for which you want to set the keypad tones, and press Select. |
84 |
| 3 Select Customize and press Select. |
84 |
| 4 Scroll to Keypad tones and press Select. |
85 |
| 5 Use or to scroll to one of the levels and press OK. |
85 |
| Set warning tones |
85 |
| 1 Press Menu 3 (Profiles) |
85 |
| 2 Use or to scroll to the profile for which you want to set the warning tones, and press Select. |
85 |
| 3 Scroll Customize. |
85 |
| 4 Select Warning tones. |
85 |
| 5 Scroll to On and press Select. |
85 |
| Set the message alert tone |
85 |
| 1 Press Menu 3 (Profiles) |
85 |
| 2 Use or to scroll to the profile for which you want to set the message alert tone, and press Sel... |
85 |
| 3 Select Customize and press Select. |
85 |
| 4 Scroll to Message alert tone, and then press Select. |
85 |
| 5 Use or to scroll through your choices. |
86 |
| 6 Select the tone you want. |
86 |
| • Rename profiles |
86 |
| 1 Press Menu 3 (Profiles) |
86 |
| 2 Use or to scroll to the desired profile and press Select. |
86 |
| 3 Select Customize, scroll to Profile name and press Select. |
86 |
| 4 Enter the new name and press Select. |
86 |
| 11 Personalize phone settings |
87 |
| • Set the language |
87 |
| 1 Press Menu 4-4-1 (Settings > Phone settings > Language). |
87 |
| 2 Use or to scroll to the language you want to use and press Select. |
87 |
| • Set and display the clock |
87 |
| Set the clock |
87 |
| 1 Press Menu 4-2-2 (Settings > Time settings > Clock). |
87 |
| 2 Use or to scroll to Set the time and press Select. |
87 |
| 3 Enter the time using an 00:00 format and press OK. |
87 |
| Show the clock on the Start screen |
88 |
| 1 Press Menu 4-2-2-1 (Settings > Time settings > Clock > Show/Hide clock) |
88 |
| 2 To show the clock, scroll to Show clock and press Select. |
88 |
| Select the 12- or 24-hour format |
88 |
| 1 Press Menu 4-2-2 (Settings > Time settings > Clock) |
88 |
| 2 Use or to scroll to Time format and press Select. |
88 |
| 3 Use or to scroll to either 12-hour or 24-hour and press OK. |
88 |
| • Set the clock to be updated by the network |
88 |
| Turn on the network date and time update |
88 |
| 1 Press Menu 4-2-3 (Settings > Time settings > Auto update of date and time) |
88 |
| 2 Scroll to On or Confirm first, and then press Select. |
88 |
| Turn off the network date and time update |
88 |
| 1 Press Menu 4-2-3 (Settings > Time settings > Auto update of date and time), and then press Select. |
88 |
| 2 Scroll to Off, and then press Select. |
89 |
| • Add a welcome note |
89 |
| 1 Press Menu 4-4-3 (Settings > Phone settings > Welcome note) |
89 |
| 2 Enter the text of the welcome note. |
89 |
| 3 Press Options. |
89 |
| 4 Scroll to Save and press Select. |
89 |
| • Use speed dialing |
89 |
| Set up a speed-dial key |
90 |
| 1 Press Names and scroll to 1-touch dialing. |
90 |
| 2 Press Select. |
90 |
| 3 Use or to scroll to the first number that includes the message (empty) and press Assign. |
90 |
| 4 Use or to scroll to the name and number to which you want to assign this key and press Select. |
90 |
| 5 To call a number using speed dialing, press and hold the appropriate key for a few seconds. |
90 |
| Change speed dialing numbers |
90 |
| 1 Press Names, scroll to 1-touch dialing, and press Select. |
90 |
| 2 Scroll to the key you want to change and press Options. |
90 |
| 3 Scroll to Change and press Select. |
90 |
| 4 Enter the new number or retrieve a number from the phone book. |
90 |
| 5 When you’ve entered the number, press OK. |
90 |
| Erase speed dialing numbers |
90 |
| 1 Press Names. |
90 |
| 2 Use or to scroll to 1-touch dialing and press Select. |
90 |
| 3 Scroll to the key you want to erase and press Options. |
91 |
| 4 Scroll to Erase and press Select. |
91 |
| 5 Press OK. |
91 |
| • Set your phone to answer automatically |
91 |
| 1 Press Menu 4-5-1-2 (Settings > Accessory settings > Headset > Automatic answer). You must selec... |
91 |
| 2 Press Select. |
91 |
| 3 Use or to scroll to either On or Off and press Select. |
91 |
| • Set the lights (car kit only) |
91 |
| 1 Press Menu 4-5 (Settings > Accessory settings) scroll to Handsfree, then select Lights. |
91 |
| 2 Scroll through your choices in the list below, and press OK. |
91 |
| • Restore the factory settings |
92 |
| 1 Press Menu 4-8 (Settings > Restore factory settings) |
92 |
| 2 Enter your security code and press OK. |
92 |
| • Learn about accessibility solutions |
92 |
| Alternate format user guides |
92 |
| LPS-1 Mobile Inductive Loopset |
93 |
| How the Loopset works |
93 |
| Accessible features |
93 |
| TTY/TDD capable |
94 |
| Equipment you’ll need |
94 |
| Connect to the TTY/TDD device |
94 |
| 1 Connect the cable to the TTY machine |
94 |
| 2 Connect the cable to the adapter |
94 |
| 3 Connect the adapter to the phone |
94 |
| Make a call with TTY/TDD |
94 |
| 1 At the Start screen, press Menu 4-5 (Settings > Accessory settings). Select TTY/TDD. Select Use... |
94 |
| 2 Dial the number on the phone. Then press . |
94 |
| 3 When the receiving party answers, you can begin typing text on the TTY/TDD. |
94 |
| Receiving a TTY/TDD call |
94 |
| 1 Ensure that the TTY/TDD and phone are powered on and are connected, and ensure TTY/TDD setting ... |
94 |
| 2 Once contacted by the other party, type responses on the TTY/TDD. |
95 |
| End a TTY/TDD call |
95 |
| 12 Manage phone security |
96 |
| Tips: |
96 |
| • Change your security code |
96 |
| 1 Press Menu 4-7-2-1 (Settings > Security settings > Access codes > Change security code) |
96 |
| 2 Enter the default security code and press OK. |
96 |
| 3 At the message Enter new security code, enter your new security code and press OK. |
96 |
| 4 At the message Verify new security code, enter your new security code again and press OK. |
96 |
| • Restrict calls |
97 |
| Add a number to the call restriction list |
97 |
| 1 Press Menu 4-7-1 (Settings > Security settings > Call restrictions) |
97 |
| 2 Press Select, enter your security code, and press OK. |
97 |
| 3 Scroll to Restrict outgoing calls or Restrict incoming calls, and then press Select. |
97 |
| 4 Scroll to Add restriction, and then press Select. |
97 |
| 5 Enter the number you want to restrict, or retrieve the number from the phone book, and then pre... |
97 |
| 6 Enter a name for the restriction, and then press OK. |
97 |
| Restrict outgoing calls |
98 |
| 1 Press Menu 4-7-1 (Settings > Security settings > Call restrictions) |
98 |
| 2 Press Select, enter your security code, and press OK. |
98 |
| 3 Scroll to Restrict outgoing calls and press Select. |
98 |
| 4 Scroll to Select to choose from your list of call restrictions. |
98 |
| 5 Scroll to the restriction you want to activate and press Mark. |
98 |
| 6 Press Done. The message Save changes? appears. |
98 |
| 7 Press Yes. |
98 |
| Restrict incoming calls |
98 |
| 1 Press Menu 4-7-1 (Settings > Security settings > Call restrictions) |
98 |
| 2 Press Select, enter your security code, and press OK. |
98 |
| 3 Scroll to Restrict incoming calls, and then press Select. |
98 |
| 4 Scroll to Select and press Select to choose from your list of call restrictions. |
98 |
| 5 Scroll to the restriction you want to activate and press Mark. |
98 |
| Turn off call restrictions |
99 |
| 13 Your personal digital assistant |
100 |
| • Calendar |
100 |
| Open the Calendar / enter the Day list |
100 |
| Use four-way scrolling in the calendar |
100 |
| Calendar options in day view |
100 |
| Option 1: View day |
100 |
| Option 2: Make a calendar note |
101 |
| Option 3: Go to date |
101 |
| option 4: Send note |
101 |
| Send a calendar note to another device via infrared |
101 |
| 1 Scroll to the note you wish to send and press Options. |
101 |
| 2 Scroll to Send note, then press Select. |
101 |
| 3 Point the infrared ports at each other. |
102 |
| 4 Scroll to Send via IR and press Select to start data transfer. |
102 |
| Option 5: Settings |
102 |
| • To-do list |
102 |
| Adding a task |
102 |
| 1 Press Menu 6-2 (Organizer > To-do list). After selecting To-do list, press Options, and select ... |
102 |
| 2 Enter the subject of the To-do list and press Options, then Save. (For information about enteri... |
102 |
| 3 Then scroll to the desired priority (1, 2, or 3) and press Select. You can change the priority ... |
102 |
| • Use the calculator |
102 |
| 1 Press Menu 7-1 (Tools > Calculator) |
103 |
| 2 Enter the first number in the calculation. |
103 |
| 3 Based on the type of calculation that you need to perform, use one of the following actions: |
103 |
| 4 Enter the second number in the calculation. |
103 |
| 5 Press Options, use or to scroll to Equals, and press Select. |
103 |
| Convert currency |
103 |
| Set the exchange rate |
104 |
| 1 Press Menu 7-1 (Tools > Calculator), and then press Options. |
104 |
| 2 Use or to scroll to Exchange rate and press Select. |
104 |
| 3 Select the exchange rate: Foreign units converted to home units or Home units converted to fore... |
104 |
| 4 Enter the appropriate number and press OK. |
104 |
| 5 Press OK. |
104 |
| Calculate currency using the exchange rate |
104 |
| 1 Press Menu 7-1 (Tools > Calculator) |
104 |
| 2 Enter the number of units for the exchange rate. |
104 |
| 3 Press Options and scroll to To home or To foreign. |
104 |
| 4 Press OK. |
104 |
| • Stopwatch |
104 |
| Measure time |
105 |
| 1 Press Menu 7-2 (Tools > Stopwatch) |
105 |
| 2 Scroll to Split timing, then press Select. |
105 |
| 3 Press Start. |
105 |
| Measure split time |
105 |
| 1 Press Menu 7-2 (Tools > Stopwatch) |
105 |
| 2 Scroll to Split timing, then press Select. Press Start. |
105 |
| 3 Take an intermediate time by pressing Split. |
105 |
| Measure lap time |
105 |
| 1 Press Menu 7-2 (Tools > Stopwatch) |
105 |
| 2 Scroll to Lap timing, then press Select. |
105 |
| 3 Press Start. |
105 |
| 4 Take a lap time by pressing Lap. |
105 |
| Save the time |
106 |
| 1 While the clock is running, press Stop, then press Options. |
106 |
| 2 Scroll to Save, enter a title for the measurement, then press OK. If a title is not entered, th... |
106 |
| Choose other stopwatch options |
106 |
| 1 Press Menu 7-2 (Tools > Stopwatch), scroll to Continue. |
106 |
| 2 Press Select. |
106 |
| 14 Use prepaid services |
107 |
| • Manage prepaid service |
107 |
| Activate prepaid |
107 |
| Deactivate prepaid |
107 |
| Use the menu |
107 |
| • Save your access numbers |
107 |
| 1 Press Menu 11-3 (Prepaid > Save access phone numbers) |
107 |
| 2 At Save access phone numbers, press Select. |
108 |
| 3 Scroll to Replenish phone number, enter the access number you got from your service provider, a... |
108 |
| 4 Scroll to Balance phone number, enter the balance number you got from your service provider, an... |
108 |
| • Add money to your account |
108 |
| 1 Press Menu 11-2 (Prepaid > Add money to account) |
108 |
| 2 At Card number, enter your prepaid card number and press OK. |
108 |
| 3 When you see the message Add money to account, press OK. |
108 |
| 4 When you see the message Listen for prompt then press OK, press OK. |
108 |
| 5 When you see the message Wait for prompt, then press OK, press OK. |
108 |
| • Check your prepaid balance |
108 |
| 15 Set network services features |
109 |
| • Set up how your phone selects a network |
109 |
| Search for a network |
109 |
| • Use your phone while traveling |
110 |
| 16 Communicate with text messages |
111 |
| • About text messages |
111 |
| • Use folders for text messages |
111 |
| • Write and send a text message |
112 |
| 1 Press Menu 01-1 (Messages > Write message) |
112 |
| 2 Enter a message of up to 160 characters. |
112 |
| 3 When you’ve finished writing, press Options, then select Send. |
112 |
| 4 Enter or retrieve the recipient’s phone number, and then press OK. |
112 |
| Options when writing a text message |
113 |
| • Resend a message from the outbox |
113 |
| 1 Scroll to the message, and then press Select. |
114 |
| 2 Press Options. |
114 |
| 3 Scroll to Send, and press Select. |
114 |
| 4 Enter or find the number to which you want to send the message, and press Send. |
114 |
| • Receive a text message |
114 |
| • Read a text message |
114 |
| 1 Press Show. |
114 |
| 2 Press Select to read the message. |
114 |
| 3 Press Options for a list of choices you have while reading the message (see the list at the end... |
114 |
| 4 Press Select when the option you want is highlighted. |
115 |
| options for a message |
115 |
| • Save a message in the archive folder |
115 |
| Save a message |
115 |
| 1 Highlight the message you wish to save and press Select. |
115 |
| 2 Press Options. |
116 |
| 3 Scroll to Save, and then press Select. |
116 |
| • Customize message settings |
116 |
| • When your phone’s memory is full |
116 |
| • Erase messages |
116 |
| Erase a message |
116 |
| 1 While reading a message, press Options. |
116 |
| 2 Scroll to Erase, and then press Select. |
116 |
| 3 Press OK. |
116 |
| Erase messages from folders |
117 |
| 1 Press Menu 01-8 (Messages > Erase messages). You will have the following options: All read, Inb... |
117 |
| 2 Scroll to the folder from which you want to empty all messages and press Select. |
117 |
| 3 Enter your security code and press OK. The message All messages erased appears. |
117 |
| • Reply to a message |
117 |
| 1 After reading a message, press Options. |
117 |
| 2 Scroll to Reply, press Select, and choose one of the following reply options: |
117 |
| 3 Edit your reply, and then press Options. |
117 |
| 4 Scroll to Send, and then press Select. |
117 |
| 5 Edit the number if needed, and then press OK. |
117 |
| • Forward a message |
118 |
| 1 While reading a message in the Inbox, press Options. |
118 |
| 2 Scroll to Forward, press Select, and choose whether your message should be sent as a text messa... |
118 |
| 3 Press Options, or edit the message and press Options. |
118 |
| 4 Scroll to Send, and then press Select. |
118 |
| 5 Enter or retrieve the recipient’s phone number, and then press OK. |
118 |
| • Send and receive e-mail messages |
118 |
| Send an e-mail message |
118 |
| 1 Press Menu, select Messages, then select Write e-mail |
118 |
| 2 The e-mail address box opens. |
118 |
| 3 Enter the e-mail address, or press Find. |
118 |
| 4 Enter a subject and press OK. |
119 |
| 5 When the message screen appears, enter your message. |
119 |
| 6 When you’ve finished the message, press Options, select Send. |
119 |
| • Reply to or forward an e-mail message |
119 |
| 1 If the message is not on the screen, press Menu 01-4 (Messages > Inbox). |
119 |
| 2 Select the message you received and press Select. |
119 |
| 3 Press Options, scroll to Forward or Reply, and press OK. |
119 |
| 4 Scroll to As e-mail and press Select. |
119 |
| 5 Follow steps 3 through 6 in “Send an e-mail message.” |
119 |
| • Receive an e-mail message |
119 |
| • Use templates |
120 |
| Work with templates |
120 |
| 1 Press Menu 01-7 (Messages > Templates) |
120 |
| 2 Scroll to the template you want and press Select. |
120 |
| 3 Press Options to view the menu list: |
120 |
| Insert a template when writing a new message |
120 |
| 1 Press Menu 01-1 (Messages > Write message) |
120 |
| 2 Press Options, scroll to Use template, and press Select. |
120 |
| 3 Scroll to the template you want and press Select. |
120 |
| 4 Continue as you would when sending a new text message. |
120 |
| • Picture messages |
120 |
| Send picture messages |
121 |
| 1 Press Menu 01-1 (Messages > Write message). Select Options, then scroll to Attach picture and p... |
121 |
| 2 Scroll to the picture you want to send, then press View Select. The picture appears. To choose ... |
121 |
| 3 Press Options and scroll to Send. |
121 |
| 4 Retrieve from your phonebook or enter the phone number to which you want to send the picture me... |
121 |
| 5 Press OK. |
121 |
| Send picture messages with text |
121 |
| 1 Press Menu 01-1 (Messages > Write message). Write your text message, then select Options. |
121 |
| 2 Scroll to the picture you want to send, press View. The picture appears. To choose a different ... |
121 |
| 3 Select Attach. Press Options, then select Send. |
121 |
| 4 Enter the phone number to which you want to send the picture message and press OK. |
121 |
| Receive picture messages |
122 |
| 1 When your phone displays Message received, press View, then the message appears. |
122 |
| 2 If the picture has a text message with it, scroll up or down to see the entire message. |
122 |
| 3 Press Save to keep the picture message, or select Back and Exit to delete it. |
122 |
| Other picture message options |
122 |
| • Chat with other phone users |
122 |
| Start a chat session |
122 |
| 1 Press Menu 01-3 (Messages > Chat) |
122 |
| 2 Enter the other party’s phone number or retrieve it from the phone book and press OK. |
122 |
| 3 At Your chat name:, enter a name for the chat session and press OK. |
122 |
| 4 Write your chat message, press Options, and then press Send. |
122 |
| 5 Press OK to clear the screen and reply to the message. |
122 |
| 6 To view the previous message or edit your chat name, press Options and select Chat history or C... |
122 |
| Use predictive text for quick replies |
123 |
| 1 Press Menu 01-3 (Messages > Chat) |
123 |
| 2 From the message screen press Options. |
123 |
| 3 Scroll to Dictionary, then press OK. |
123 |
| 4 Scroll to the language you want, then press OK. |
123 |
| View chat history |
123 |
| 1 From the message screen press Options. |
123 |
| 2 Scroll to Chat history and press Select. |
123 |
| Change your chat name |
123 |
| 1 From the message screen press Options. |
123 |
| 2 Scroll to Chat name, press Select, then enter new nickname. |
123 |
| End your chat session |
123 |
| 17 Use special features |
124 |
| • Send and receive business cards |
124 |
| Send a business card |
124 |
| 1 Find the name in your phone book. |
124 |
| 2 Press Details. |
124 |
| 3 Press Options and scroll to Send bus. card. |
124 |
| 4 Press Select. |
124 |
| 5 Choose SMS or Infrared. |
124 |
| 6 Choose Primary no. or All details, and then press Select. |
124 |
| 7 Enter or retrieve the phone number to which you want to send the business card, and press OK. |
124 |
| View a received business card |
124 |
| 1 When your phone shows Business card received, press Show. |
125 |
| 2 Scroll through the available information. |
125 |
| Save a viewed business card |
125 |
| 1 While viewing the business card, press Options. |
125 |
| 2 Scroll to Save, and then press OK. |
125 |
| Delete a viewed business card |
125 |
| • Download ringing tones |
125 |
| Receive a ringing tone |
125 |
| 1 Press Options. |
125 |
| 2 Choose between Playback, Save tone, and Discard. |
125 |
| Save a received ringing tone |
125 |
| 1 If you want to save a ringing tone after you’ve listened to it, press Back. |
125 |
| 2 Scroll to Save tone, and then press Select. |
125 |
| 3 Choose the ringing tone you want to replace—either an empty personal placeholder, if any are re... |
125 |
| 4 Press OK. |
126 |
| Discard received ringing tones |
126 |
| • Set the alarm clock |
126 |
| Set the alarm clock |
126 |
| 1 Press Menu 4-2-1 (Settings > Time settings > Alarm clock) |
126 |
| 2 Enter the time for the alarm and press OK. |
127 |
| 3 Select either am or pm. |
127 |
| 4 Press OK. |
127 |
| Turn off the alarm clock when it sounds |
127 |
| Turn off the alarm clock altogether |
127 |
| 1 Press Menu 4-2 (Settings > Time settings) |
127 |
| 2 Press Select, scroll to Off, and press OK. |
127 |
| 18 Your phone and other devices |
128 |
| • Infrared basics |
128 |
| Enable infrared communications |
128 |
| 1 Make sure that the IR ports of the two devices are pointing at each other. |
128 |
| 2 Press Menu 9-1 (Connectivity > Infrared). |
128 |
| 3 Have the user of the sending device select the desired IR function to start data transfer. If d... |
128 |
| Check the status of an IR connection |
129 |
| • Send and receive information |
129 |
| Send a business card to another device |
129 |
| 1 Retrieve the phone book entry you would like to send by IR. |
129 |
| 2 Press twice (Details > Options). |
129 |
| 3 Scroll to Send bus. card and press Select. |
129 |
| 4 Point the two IR ports at each other. |
129 |
| 5 Scroll to Via infrared, and then press Select. |
129 |
| Receive a business card from another device |
130 |
| 1 Point the two IR ports at each other. |
130 |
| 2 Press Menu 9 (Infrared) |
130 |
| 3 When you see the message Business card received, press Show. |
130 |
| 4 Press Options to select Save or Discard, and press Select. |
130 |
| Send calendar notes |
130 |
| To-do notes |
130 |
| Send a to-do note to another device |
130 |
| 1 Scroll to the to-do note you wish to send and press . |
130 |
| 2 Scroll to Save to cal, and then press , and select a date. |
130 |
| 3 In Calendar, go to the selected date, press Options, select View day, then scroll to the note a... |
130 |
| 4 Scroll to Send via IR and press to start data transfer. |
130 |
| • PC Connectivity |
131 |
| Download software |
131 |
| Nokia PC Suite |
131 |
| Modem Setup |
131 |
| 19 Connect to the Internet |
132 |
| Service provider’s role |
132 |
| • Set up for browsing |
133 |
| • Sign on to the Internet |
133 |
| 1 At the Start screen, press Menu 10 (Services). |
133 |
| 2 Choose Home, then press Select. |
133 |
| • Use browser options (Services Menu) |
134 |
| • Sign off the Internet |
134 |
| Edit a data entry field |
134 |
| 1 Scroll to highlight the data entry field and press Options, and then select Edit. |
134 |
| 2 Use the phone’s keypad to enter the text in the data entry field (for example, Miami), and pres... |
134 |
| 3 Scroll to the link you want (for example, Get forecast?) and press Options, and select Open link. |
134 |
| Choose browser options (while connected) |
135 |
| • Use bookmarks |
135 |
| Save an address as a bookmark |
136 |
| 1 Navigate to the site you want to bookmark and press Options. |
136 |
| 2 Scroll to Add Bookmark and press Select. |
136 |
| Enter a bookmark manually |
136 |
| 1 At the Services menu, press Select. |
136 |
| 2 Scroll to Bookmarks and press Select. |
136 |
| 3 Press Options. |
136 |
| 4 Highlight New bookmark and press Select. |
136 |
| 5 Enter the site’s address (example: my.yahoo.com) and press OK. |
136 |
| 6 Enter a name for the new bookmark and press OK. |
136 |
| Return to a bookmarked site |
136 |
| 1 At the Services menu, press Options. |
136 |
| 2 Scroll to Bookmarks and press Select. |
136 |
| 3 Scroll to the bookmark you want and press OK. |
136 |
| 20 Play games |
137 |
| Snake 2 |
137 |
| Space Impact |
137 |
| Pass ‘n rush |
137 |
| Pairs 2 |
137 |
| Racket |
137 |
| Start a new game |
137 |
| 1 Scroll to the Games menu, and press Select. |
137 |
| 2 Highlight Select game, and press Select. |
137 |
| 3 Scroll to the desired game, and press Select. |
137 |
| 4 Select New game, and press Select. |
137 |
| Game settings |
137 |
| 21 Frequently asked questions (FAQ) |
138 |
| 22 Glossary |
141 |
| 23 Reference information |
143 |
| • Batteries and chargers |
143 |
| • Important safety information |
144 |
| Traffic safety |
144 |
| Operating environment |
145 |
| Electronic devices |
145 |
| Pacemakers |
145 |
| Hearing aids |
145 |
| Other Medical devices |
146 |
| Vehicles |
146 |
| Posted facilities |
146 |
| Potentially explosive atmospheres |
146 |
| Vehicles |
147 |
| • Emergency calls |
147 |
| Important |
147 |
| Make an emergency call |
148 |
| 1 If the phone is not on, switch it on. |
148 |
| 2 Enter the emergency number for your present location (for example, 911 or any other official em... |
148 |
| 3 Press . |
148 |
| Certification information (SAR) |
148 |
| Care and maintenance |
150 |
| • Accessories |
151 |
| • Batteries |
151 |
| Charging times |
152 |
| Standby and talk times |
152 |
| • Chargers and other accessories |
153 |
| When a charger is not in use |
153 |
| Standard Travel Charger (ACP-7U) |
153 |
| Rapid Travel Charger (ACP-8U) |
153 |
| Mobile Charger (LCH-9) |
154 |
| Desktop Charging Stand (DCH-8) |
154 |
| Headset (HDC-9P) |
155 |
| • Troubleshooting |
155 |
| • Technical Information |
156 |
| 24 Nokia One-Year Limited Warranty |
158 |
| 1 The limited warranty for the Product extends for ONE (1) year beginning on the date of the purc... |
158 |
| 2 The limited warranty extends only to the original purchaser (“Consumer”) of the Product and is ... |
158 |
| 3 The limited warranty extends only to Consumers who purchase the Product in the United States of... |
158 |
| 4 During the limited warranty period, Nokia will repair, or replace, at Nokia’s sole option, any ... |
158 |
| 5 Upon request from Nokia, the Consumer must prove the date of the original purchase of the Produ... |
159 |
| 6 The Consumer shall bear the cost of shipping the Product to Nokia in Melbourne, Florida. Nokia ... |
159 |
| 7 The Consumer shall have no coverage or benefits under this limited warranty if any of the follo... |
159 |
| a) The Product has been subjected to abnormal use, abnormal conditions, improper storage, exposur... |
159 |
| b) The Product has been damaged from external causes such as collision with an object, or from fi... |
159 |
| c) Nokia was not advised in writing by the Consumer of the alleged defect or malfunction of the P... |
159 |
| d) The Product serial number plate or the accessory data code has been removed, defaced or altered. |
159 |
| e) The defect or damage was caused by the defective function of the cellular system or by inadequ... |
159 |
| 8 Nokia does not warrant uninterrupted or error-free operation of the Product. If a problem devel... |
160 |
| a) The Consumer shall return the Product to the place of purchase for repair or replacement proce... |
160 |
| b) If “a” is not convenient because of distance (more than 50 miles) or for other good cause, the... |
160 |
| c) The Consumer shall include a return address, daytime phone number and/or fax number, complete ... |
160 |
| d) The Consumer will be billed for any parts or labor charges not covered by this limited warrant... |
160 |
| e) Nokia will repair the Product under the limited warranty within 30 days after receipt of the P... |
160 |
| f) If the Product is returned during the limited warranty period, but the problem with the Produc... |
161 |
| 9 You (the consumer) understand that the product may consist of refurbished equipment that contai... |
161 |
| 10 ANY IMPLIED WARRANTY OF MERCHANTABILITY, OR FITNESS FOR A PARTICULAR PURPOSE OR USE, SHALL BE ... |
161 |
| 11 Some states do not allow limitation of how long an implied warranty lasts, so the one year war... |
162 |
| 12 Nokia neither assumes nor authorizes any authorized service center or any other person or enti... |
162 |
| 13 This is the entire warranty between the Nokia and the Consumer, and supersedes all prior and c... |
162 |
| 14 This limited warranty allocates the risk of failure of the Product between the Consumer and No... |
162 |
| 15 Any action or lawsuit for breach of warranty must be commenced within eighteen (18) months fol... |
162 |
| 16 Questions concerning this limited warranty may be directed to: Nokia Inc. Attn: Customer Servi... |
162 |
| 17 The limited warranty period for Nokia supplied attachments and accessories is specifically def... |
162 |
| Index |
163 |
| A |
163 |
| B |
163 |
| C |
164 |
| D |
164 |
| E |
164 |
| F |
165 |
| G |
165 |
| H |
165 |
| I |
166 |
| K |
166 |
| L |
166 |
| M |
166 |
| N |
166 |
| O |
167 |
| P |
167 |
| Q |
168 |
| R |
168 |
| S |
168 |
| T |
169 |
| U |
170 |
| V |
170 |

 1
1 2
2 3
3 4
4 5
5 6
6 7
7 8
8 9
9 10
10 11
11 12
12 13
13 14
14 15
15 16
16 17
17 18
18 19
19 20
20 21
21 22
22 23
23 24
24 25
25 26
26 27
27 28
28 29
29 30
30 31
31 32
32 33
33 34
34 35
35 36
36 37
37 38
38 39
39 40
40 41
41 42
42 43
43 44
44 45
45 46
46 47
47 48
48 49
49 50
50 51
51 52
52 53
53 54
54 55
55 56
56 57
57 58
58 59
59 60
60 61
61 62
62 63
63 64
64 65
65 66
66 67
67 68
68 69
69 70
70 71
71 72
72 73
73 74
74 75
75 76
76 77
77 78
78 79
79 80
80 81
81 82
82 83
83 84
84 85
85 86
86 87
87 88
88 89
89 90
90 91
91 92
92 93
93 94
94 95
95 96
96 97
97 98
98 99
99 100
100 101
101 102
102 103
103 104
104 105
105 106
106 107
107 108
108 109
109 110
110 111
111 112
112 113
113 114
114 115
115 116
116 117
117 118
118 119
119 120
120 121
121 122
122 123
123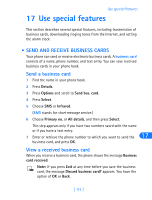 124
124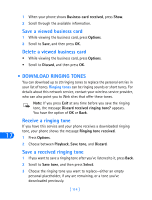 125
125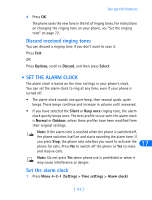 126
126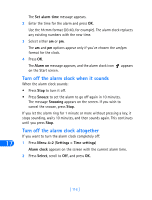 127
127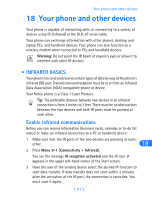 128
128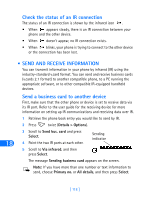 129
129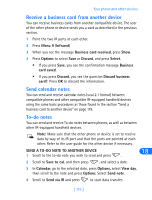 130
130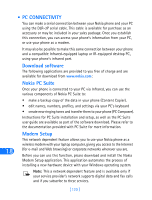 131
131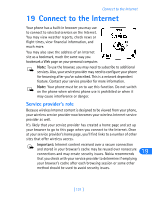 132
132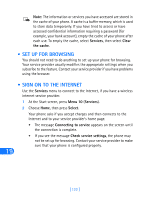 133
133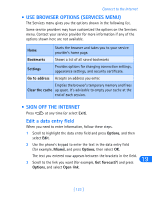 134
134 135
135 136
136 137
137 138
138 139
139 140
140 141
141 142
142 143
143 144
144 145
145 146
146 147
147 148
148 149
149 150
150 151
151 152
152 153
153 154
154 155
155 156
156 157
157 158
158 159
159 160
160 161
161 162
162 163
163 164
164 165
165 166
166 167
167 168
168 169
169 170
170