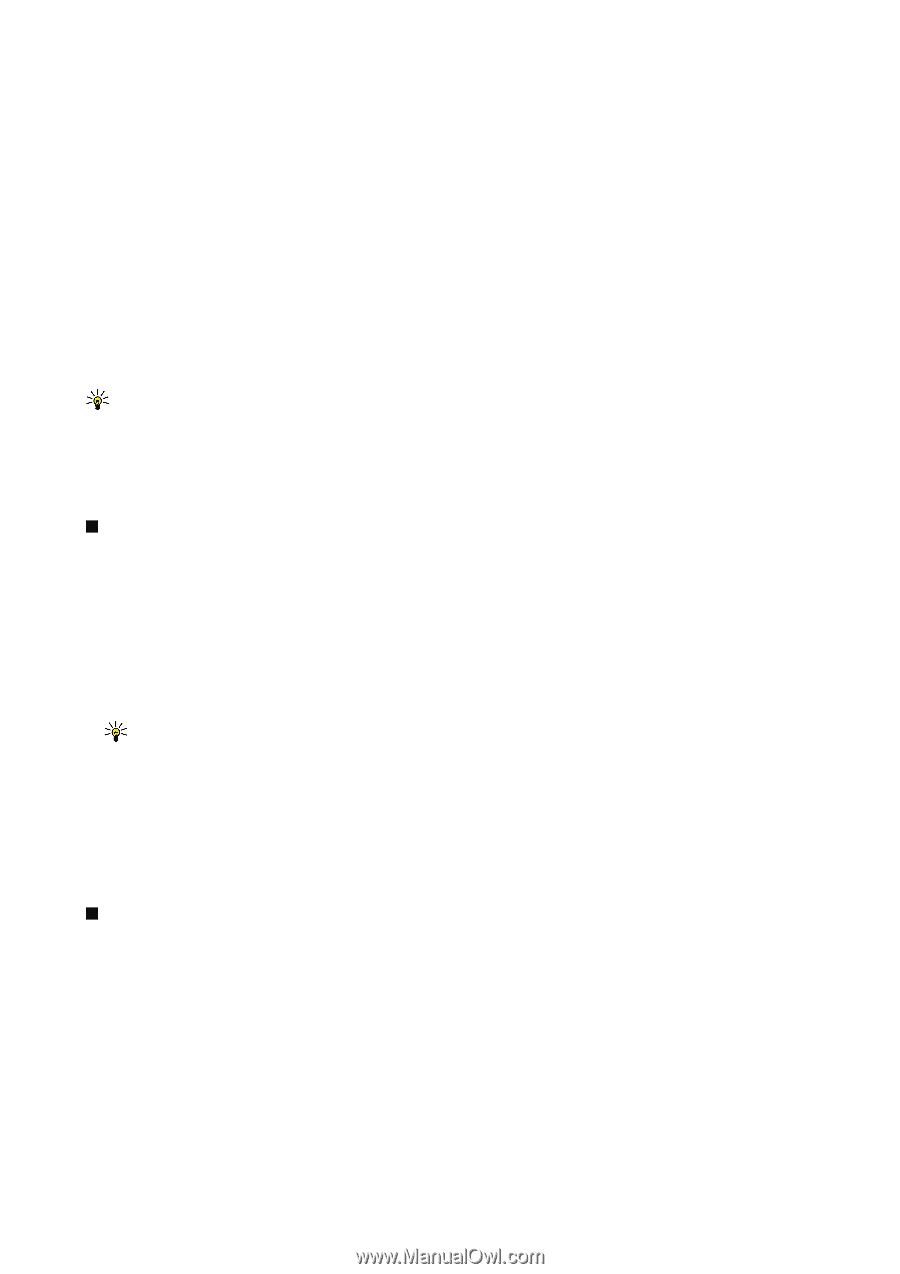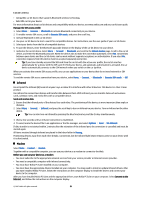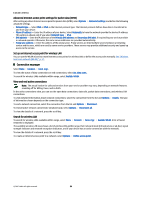Nokia E61i User Guide - Page 53
Infrared, Modem, Connect., Bluetooth, Remote SIM mode, Paired devices, Options, Via infrared, Messag.
 |
UPC - 758478014257
View all Nokia E61i manuals
Add to My Manuals
Save this manual to your list of manuals |
Page 53 highlights
Connectivity • Compatible car kit device that supports Bluetooth wireless technology • Valid SIM card in your device For more information about car kit devices and compatibility with your device, see www.nokia.com and your car kit user guide. Manage the SIM access profile 1. Select Menu > Connect. > Bluetooth to activate Bluetooth connectivity in your device. 2. To enable remote SIM access, scroll to Remote SIM mode, and press the scroll key. 3. Activate Bluetooth in the car kit device. 4. Use your car kit device to start a search for compatible devices. For instructions, see the user guide of your car kit device. 5. Select your device from the list of compatible devices. 6. To pair the devices, enter the Bluetooth passcode shown on the display of the car kit device to your device. 7. Authorize the car kit device. Select Menu > Connect. > Bluetooth, and scroll to the Paired devices page. Scroll to the car kit device, and enter the Bluetooth passcode. When the device asks to make the connection automatic, select Yes. Connections between your device and the car kit device can be made without separate acceptance or authorization. If you select No, connection requests from this device must be accepted separately every time. Tip: If you have already accessed the SIM card from the car kit with the active user profile, the car kit searches automatically for a device with the SIM card. If it finds your device, and automatic authorization is activated, the car device automatically connects to the GSM network when you switch on the car ignition. When you activate the remote SIM access profile, you can use applications on your device that do not need network or SIM services. To end the remote SIM access connection from your device, select Menu > Connect. > Bluetooth > Remote SIM mode > Off. Infrared Do not point the infrared (IR) beam at anyone's eye or allow it to interfere with other IR devices. This device is a Class 1 laser product. Use infrared to connect two devices and transfer data between them. With infrared, you can transfer data such as business cards, calendar notes, and media files with a compatible device. Send and receive data 1. Ensure that the infrared ports of the devices face each other. The positioning of the devices is more important than angle or distance. 2. Select Menu > Connect. > Infrared, and press the scroll key to turn on infrared on your device. Turn on infrared on the other device. Tip: You can also turn on infrared by pressing the blue function key and the Chr key simultaneously. 3. Wait a few seconds until an infrared connection is established. 4. To send, locate the desired file in an application or the file manager, and select Options > Send > Via infrared. If data transfer is not started within 1 minute after the activation of the infrared port, the connection is cancelled and must be started again. All items received through infrared are placed in the Inbox folder in Messag.. Positioning devices away from each other breaks a connection, but the infrared light beam remains active on your device until it is deactivated. Modem Select Menu > Connect. > Modem. Together with a compatible computer, you can use your device as a modem to connect to the Web. Before you can use your device as a modem • You must subscribe to the appropriate network services from your service provider or Internet service provider. • You need a compatible computer with infrared connectivity. • You must have Nokia PC Suite installed on your computer. • You must have the appropriate drivers installed on your computer. You may need to install or update infrared drivers. After you have installed Nokia PC Suite, follow the instructions on the computer display to install the drivers and connect your device to the computer. After you have installed Nokia PC Suite and the appropriate drivers, start Nokia PC Suite on your computer. Select Connect to the Internet, and follow the instructions on the computer display. © 2007 Nokia. All rights reserved. 53