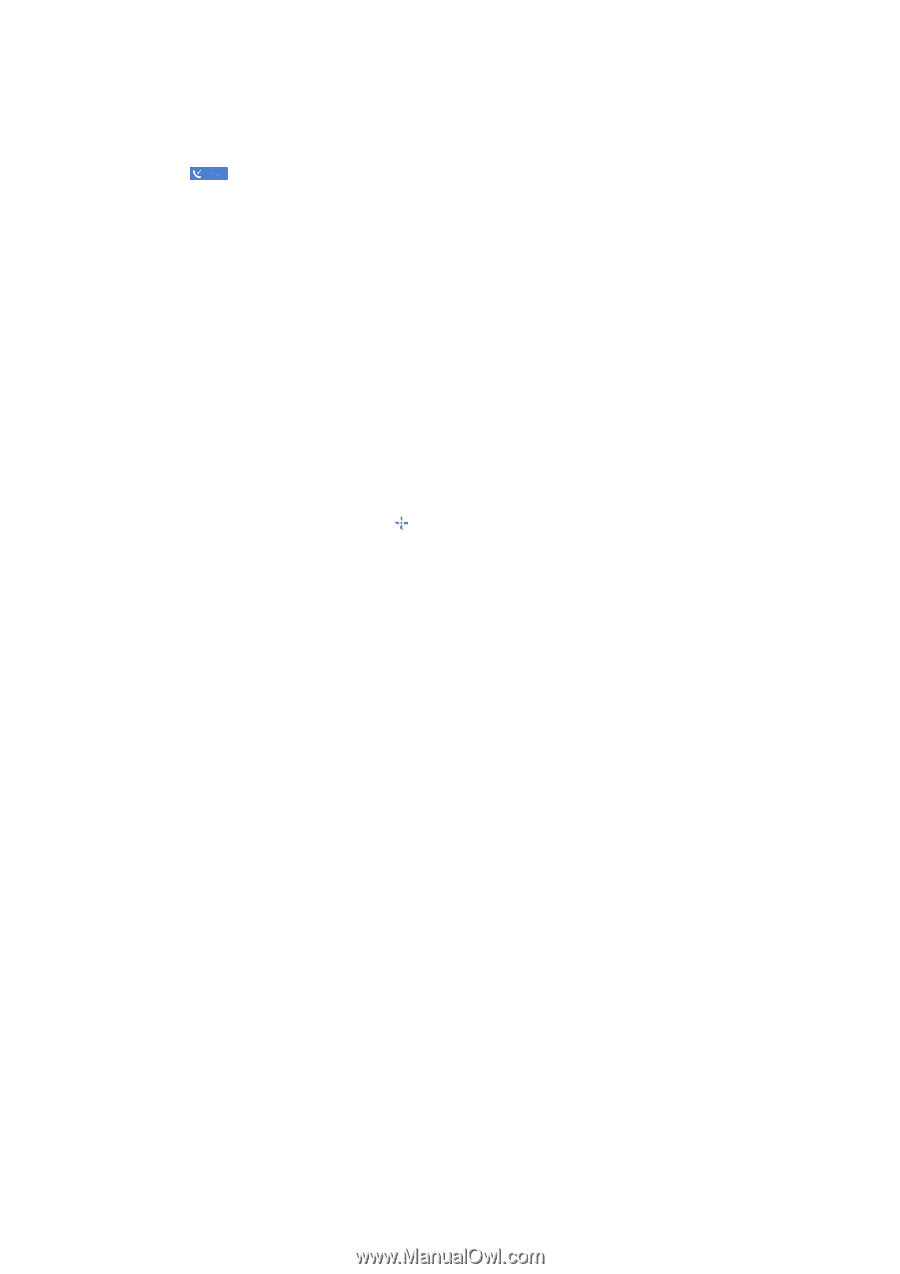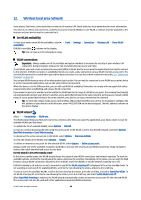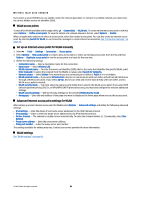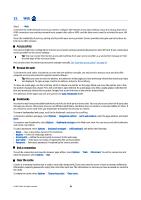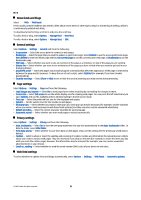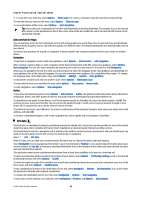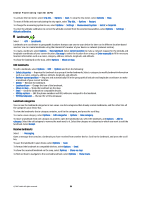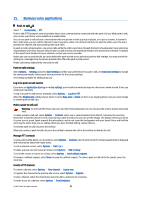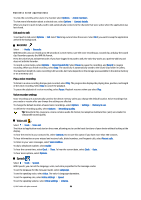Nokia E90 User Guide - Page 54
Satellite information, Browse maps, Search for locations, Plan a route, The GPS indicator - black
 |
UPC - 890552609147
View all Nokia E90 manuals
Add to My Manuals
Save this manual to your list of manuals |
Page 54 highlights
Global Positioning System (GPS) 3. Select the maps or voice guidance files you want, and download and install them to your device. Satellite information The GPS indicator is shown on the display when you browse maps. When the device tries to establish a GPS connection, the circles are yellow and the icon is blinking. When the device receives enough data from the satellites to calculate the coordinates of your current location, the icon stops blinking and turns green. To check how many satellites your device has found, and whether your device is receiving satellite signals from the satellites, select Options > Map options > Satellite info. If your device has found satellites, a bar for each satellite is shown in the satellite info view. The longer the bar, the stronger the satellite signal. When your device has received enough data from the satellite signal to calculate the coordinates of your location, the bar turns black. Initially your device must receive signals from at least four satellites to be able to calculate the coordinates of your location. When the initial calculation has been made, it may be possible to continue calculating the coordinates of your location with three satellites. However, the accuracy is generally better when more satellites are found. Browse maps The map coverage varies by country. When you open the Maps application, Maps zooms in to the location that was saved from your last session. If no position was saved from the last session, Maps zooms in to the capital city of the country you are in based on the information the device receives from the cellular network. At the same time, the map of the location is downloaded, if it has not been downloaded during previous sessions. To establish a GPS connection and zoom in to your current location, select Options > Find place > GPS position [0], or press 0. Your current location is indicated on the map with . To move on the map, scroll up, down, left, or right. To switch between the 2D and 3D views, select Options > Map options > 2D/3D. To find a location, select Options > Find place. To use a location on the map, for example, as a starting point for a nearby search, to plan a route, view its details, or start navigation (extra service), press the scroll key, and select the desired option. To zoom in or out, press * or #. To define what kinds of points of interest are shown on the map, select Options > Map options > Categories. To capture a screen shot of your location, select Save > As image. The screen shot is saved in Gallery. To save a location as a landmark, press the scroll key and select Save > As landmark. To view saved landmarks, select Options > Find place > Landmark. To send a landmark to a compatible device, press the scroll key, and select Send. If you send the landmark in a text message, the information is converted to plain text. To adjust the network, routing, and general settings, select Options > Settings. Search for locations To view points of interest near your current location or other locations on the map, select Options > Find place > Nearby and a category. To search for a point of interest by name, select Options > Find place > Keyword search or start entering the first letters of the name, and select Find. To search for a location by address, select Options > Find place > By address. You must enter the city and country. To use an address you have saved to a contact card in Contacts, select Options > Find place > By address > Options > Select from contacts. To view a search result on the map, press the scroll key, and select Show on map. To view a list of your previous locations, select Options > Find place > Recent. Plan a route 1. To plan a route from one location to another, scroll to a point on the map, press the scroll key, and select Route from. 2. Scroll to Select, and select Options > Select and the desired option. To adjust the routing settings, such as the mode of transportation, select Options > Settings > Routing. 3. To select the destination, scroll to To, and select Options > Select, and the desired option. © 2007 Nokia. All rights reserved. 54