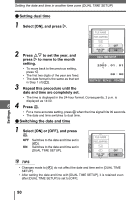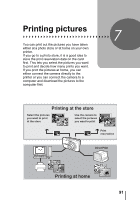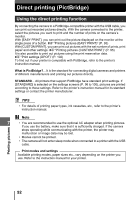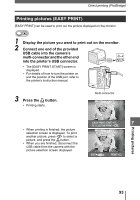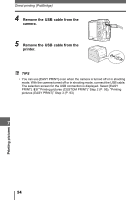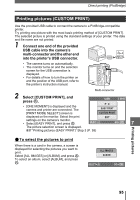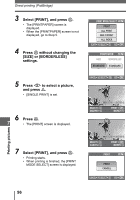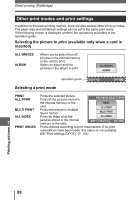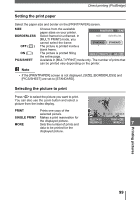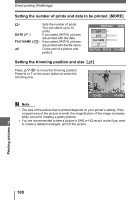Olympus 225690 Stylus 600 Advanced Manual (English) - Page 95
Printing pictures (CUSTOM PRINT), To select the pictures to print
 |
UPC - 050332155565
View all Olympus 225690 manuals
Add to My Manuals
Save this manual to your list of manuals |
Page 95 highlights
Direct printing (PictBridge) Printing pictures (CUSTOM PRINT) Use the provided USB cable to connect the camera to a PictBridge-compatible printer. Try printing one picture with the most basic printing method of [CUSTOM PRINT]. The selected picture is printed using the standard settings of your printer. The date and file name are not printed. 1 Connect one end of the provided USB cable into the camera's multi-connector and the other end into the printer's USB connector. • The camera turns on automatically. • The monitor turns on and the selection screen for the USB connection is displayed. • For details of how to turn the printer on and the position of the USB port, refer to the printer's instruction manual. Multi-connector 2 Select [CUSTOM PRINT], and press Z. • [ONE MOMENT] is displayed and the camera and printer are connected. The USB P C EASY PRINT [PRINT MODE SELECT] screen is CUSTOM PRINT displayed on the monitor. Select the print EXIT settings on the camera's monitor. • Select [EASY PRINT], and press Z. SELECT GO OK 7 The picture selection screen is displayed. g"Printing pictures (EASY PRINT)" Step 3 (P. 93) (To select the pictures to print When there is a card in the camera, a screen is displayed for selecting the pictures you want to print. Select [ALL IMAGES] or [ALBUM], and press Z. To select an album, select [ALBUM], and press Z. ALL IMAGES ALBUM SELECT GO OK Printing pictures 95