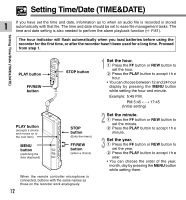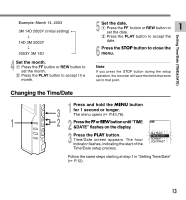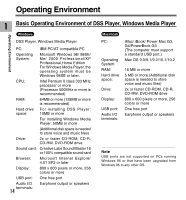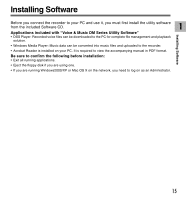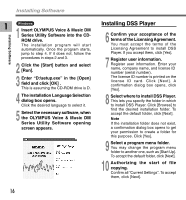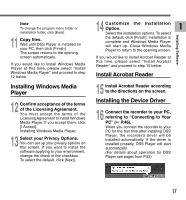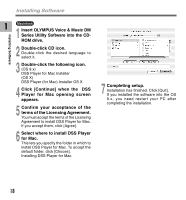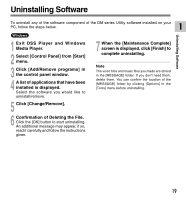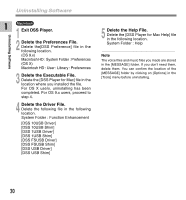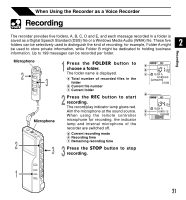Olympus DM-10 DM-20 Online Instructions (English) - Page 16
Installing DSS Player - serial number
 |
View all Olympus DM-10 manuals
Add to My Manuals
Save this manual to your list of manuals |
Page 16 highlights
Installing Software Installing Software 1 Windows 1 Insert OLYMPUS Voice & Music DM Series Utility Software into the CD- ROM drive. The installation program will start automatically. Once the program starts, jump to step 4. If it does not, follow the procedures in steps 2 and 3. 2 Click the [Start] button and select [Run]. 3 Enter "D:\setup.exe" in the [Open] field and click [OK] . This is assuming the CD-ROM drive is D. 4 The installation Language Selection dialog box opens. Click the desired language to select it. 5 Select the necessary software, when the OLYMPUS Voice & Music DM Series Utility Software opening screen appears. Installing DSS Player 6 Confirm your acceptance of the terms of the Licensing Agreement. You must accept the terms of the Licensing Agreement to install DSS Player. If you accept them, click [Yes]. 7 Register user information. Register user information. Enter your name, company name, and license ID number (serial number). The license ID number is printed on the license ID card. Click [Next]. A confirmation dialog box opens, click [Yes]. 8 Select where to install DSS Player. This lets you specify the folder in which to install DSS Player. Click [Browse] to find the desired installation folder. To accept the default folder, click [Next]. Note If the installation folder does not exist, a confirmation dialog box opens to get your permission to create a folder for this purpose. Click [Yes]. 9 Select a program menu folder. You may change the program menu folder to another one, such as [Start Up]. To accept the default folder, click [Next]. 10 Authorizing the start of file copying. Confirm all "Current Settings". To accept them, click [Next]. 16