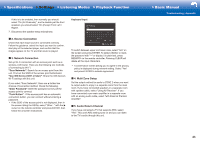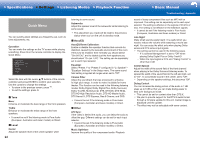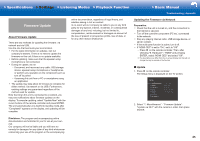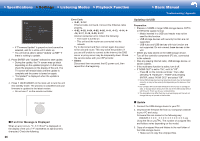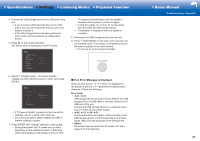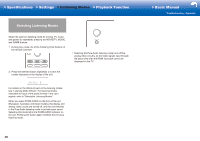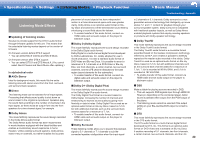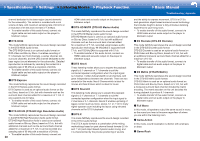Onkyo TX-NR555 User Manual - Page 59
If an Error Message is Displayed, Error Code
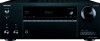 |
View all Onkyo TX-NR555 manuals
Add to My Manuals
Save this manual to your list of manuals |
Page 59 highlights
>>Specifications >>Settings >>Listening Modes >>Playback Function 4. Connect the USB storage device to the USB port of the unit. • If you connect a USB hard disk drive to the USB port of the unit, we recommend that you use its AC adapter to power it. • If the USB storage device has been partitioned, each section will be treated as an independent device. 5. Press on the remote controller. The Setup menu is displayed on the TV screen. Setup 1. Input/Output Assign 2. Speaker 3. Audio Adjust 4. Source 5. Hardware 6. Multi Zone 7. Miscellaneous 1. TV Out / OSD 2. HDMI Input 3. Video Input 4. Digital Audio Input 5. Analog Audio Input TV screen will remain black until the update is complete and the power is turned on again. • During the update, do not turn off, or disconnect then reconnect the USB storage device. • "Completed!" is displayed when the update is complete. 8. Disconnect the USB storage device from the unit. 9. Press ON/STANDBY on the main unit to turn the unit into standby mode. The process is completed and your firmware is updated to the latest version. • Do not use on the remote controller. 6. Select "7. Miscellaneous" - "Firmware Update" "Update via USB" with the cursors in order, then press ENTER. Setup 1. Input/Output Assign 2. Speaker 3. Audio Adjust 4. Source 5. Hardware 6. Multi Zone 7. Miscellaneous 1. Tuner 2. Remote ID 3. Firmware Update 4. Initial Setup 5. Lock • If "Firmware Update" is grayed out and cannot be selected, wait for a while until it starts up. • You will not be able to select "Update via USB" if there is nothing to update. 7. Press ENTER with "Update" selected to start update. • During the update, the TV screen may go black depending on the updated program. In that case, check the progress on the display of the unit. The ˙ If an Error Message is Displayed When an error occurs Error!" is displayed on the display of the unit. ("*" represents an alphanumeric character.) Check the following: Error Code • ˎ-01, ˎ-10ɿ USB storage device not found. Check whether the USB storage device or USB cable is correctly inserted to the USB port of the unit. Connect the USB storage device to an external power source if it has its own power supply. • ˎ-05, ˎ-13, ˎ-20, ˎ-21ɿ The firmware file is not present in the root folder of the USB storage device, or the firmware file is for another model. Retry from the download of the firmware file. • Others Disconnect then reconnect the AC power cord, then repeat from the beginning. >>Basic Manual Troubleshooting | Appendix 27