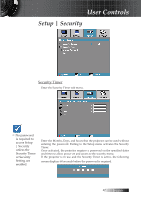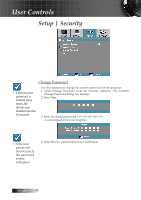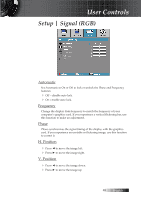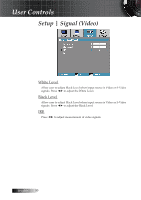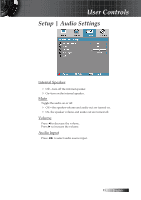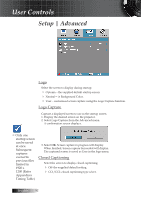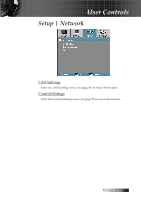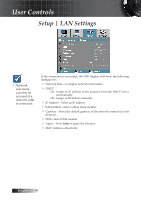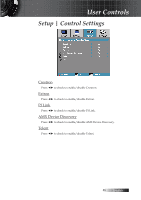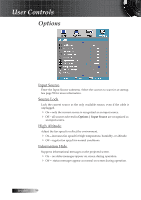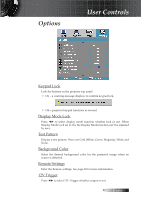Optoma EH505 User Guide - Page 52
Setup | Advanced
 |
View all Optoma EH505 manuals
Add to My Manuals
Save this manual to your list of manuals |
Page 52 highlights
User Controls Setup | Advanced Logo Select the screen to display during startup. 4 Optoma-the supplied default startup screen. 4 Neutral- is Background Color. 4 User-customized screen capture using the Logo Capture function. Logo Capture Capture a displayed screen to use as the startup screen. 1. Display the desired screen on the projector. 2. Select Logo Capture from the Advanced menu. A confirmation screen displays. v Only one startup screen can be saved at once. Subsequent captures overwrite previous files limited in 1920 x 1200 (Refer Appendices Timing Table) 3. Select OK. Screen capture in progress will display. When finished, Screen capture Succeeded will display. The captured screen is saved as User in the logo menu. Closed Captioning Select the screen to display closed captioning 4 Off-the supplied default setting. 4 CC1/CC2-closed captioning type select. English 52