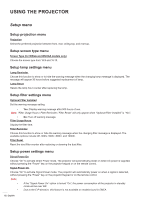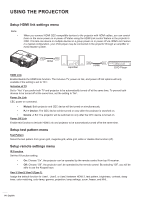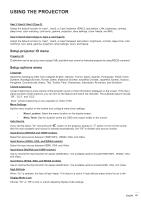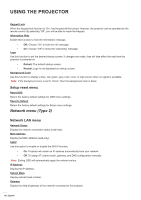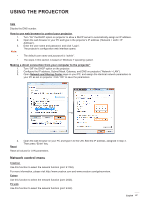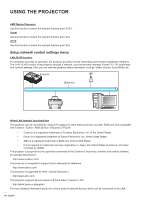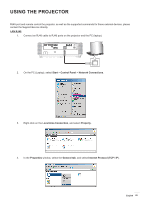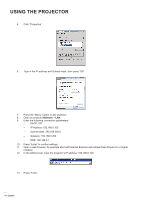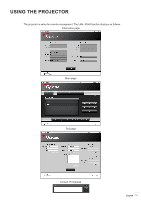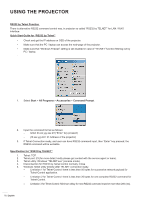Optoma X343 S343 User Manual - Page 67
Network control menu, How to use web browser to control your projector
 |
View all Optoma X343 manuals
Add to My Manuals
Save this manual to your list of manuals |
Page 67 highlights
USING THE PROJECTOR DNS Display the DNS number. How to use web browser to control your projector 1. 2. 3. Note: Turn "On" the DHCP option on projector to allow a DHCP server to automatically assign an IP address. Open the web browser in your PC and type in the projector's IP address ("Network > LAN > IP Address"). Enter the user name and password, and click "Login". The projector's configuration web interface opens. ‡‡ The default user name and password is "admin". ‡‡ The steps in this section is based on Windows 7 operating system. Making a direct connection from your computer to the projector* 1. Turn "Off" the DHCP option on the projector. 2. Configure the IP address, Subnet Mask, Gateway, and DNS on projector ("Network > LAN"). 3. Open Network and Sharing Center page on your PC, and assign the identical network parameters to your PC as set on projector. Click "OK" to save the parameters. 4. Reset Open the web browser on your PC and type in to the URL field the IP address, assigned in step 3. Then press "Enter" key. Reset all values for LAN parameters. Network control menu Crestron Use this function to select the network function (port: 41794). For more information, please visit http://www.crestron.com and www.crestron.com/getroomview. Extron Use this function to select the network function (port: 2023). PJ Link Use this function to select the network function (port: 4352). English 67