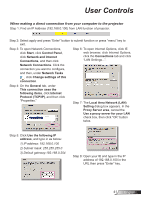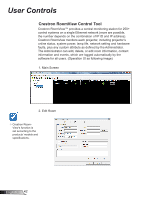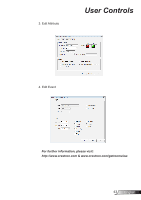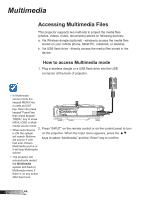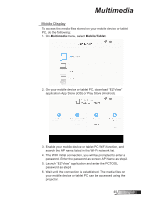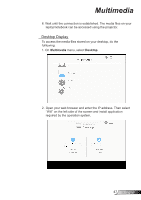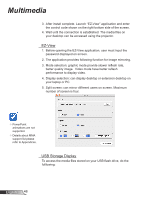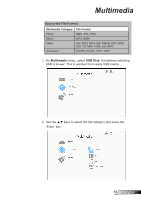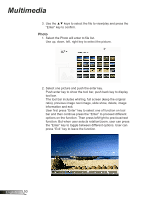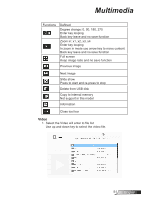Optoma ZW300UST ZW300UST_ZW300USTi_UM_EN - Page 46
Laptop Display
 |
View all Optoma ZW300UST manuals
Add to My Manuals
Save this manual to your list of manuals |
Page 46 highlights
Multimedia Laptop Display To access the media files stored on your laptop/notebook, do the folllowing: 1. On Multimedia menu, select Laptop. 2. Enable your laptop/notebook WiFi function, and search the AP name listed in the Wi-Fi network list. English 46 3. On the WIFI initial connection, you will be prompted to enter a password. Enter the password as step2. 4. Open your web browser and enter the IP address under the same subnet. Then select "Wifi" on the left side of web page to install application required by the operation system. 5. After install completed. Launch "EZ-View" application and enter the control code shown on the right-bottom side of the screen.

46
English
Multimedia
Laptop Display
To access the media files stored on your laptop/notebook, do the
folllowing:
1. On
Multimedia
menu, select
Laptop
.
2. Enable your laptop/notebook WiFi function, and search the AP
name listed in the Wi-Fi network list.
3. On the WIFI initial connection, you will be prompted to enter a
password. Enter the password as step2.
4. Open your web browser and enter the IP address under the
same subnet. Then select “Wifi” on the left side of web page to
install application required by the operation system.
5. After install completed. Launch “EZ-View” application and enter
the control code shown on the right-bottom side of the screen.