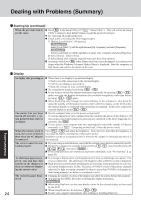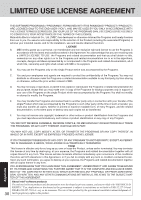Panasonic CF-50GB2UUKM Operating Instructions - Page 25
Battery Indicator, Fast User Switching function
 |
View all Panasonic CF-50GB2UUKM manuals
Add to My Manuals
Save this manual to your list of manuals |
Page 25 highlights
The external display no longer displays properly When you want to display the fonts or icons at a larger size Windows XP An error occurs or the computer freezes while using Dualview When an external display not compatible with the power saving mode is used with the computer, the external display may no longer display properly when the computer enters the condition the power of the display is OFF (for energy conservation purposes). In such cases, turn off the power to the external display. Change the settings as follows (for more details, refer to the Windows Help). Windows 2000 1 Select [Start] - [Settings] - [Control Panel] - [Display] - [Appearance]. 2 Select the scheme labeled "large" or "extra large" in [Scheme] to change the font size, and select [Icon] in [Item] to change the icon size. 3 Select [OK]. You can change the size of the icons, etc. using "Icon Enlarger" ( page 13). Windows XP 1 Select [start] - [Control Panel] - [Appearance and Themes] - [Display] - [Appearance]. 2 Select the font size in [Font size], and select [Effects] and then add the check mark for [Use large icons] to increase the icon size. 3 Select [OK], then select [OK]. You can change the size of the icons, etc. using "Icon Enlarger" ( page 14). If you use a 3D screen saver while in Dualview mode at a high resolution, an error may occur or the computer may freeze. Under these conditions, do not use a 3D screen saver. Fast User Switching function Windows XP Some applications do not work properly When switching to a different user with the Fast User Switching function, the following problems may occur. In this case, log off all users, and try the operation once more. If the problem persists, restart the computer. • Some applications may not work properly (for example, PDF files may not be printed properly). • It may not be possible to set the settings of the display. • A serial mouse may not work. • Fn + F3 may not work. • The wireless LAN cannot be used. • The B's CLiP icon will no longer be shown on the taskbar and a CD-RW disc cannot be written on. Battery Indicator The red indicator lights The red indicator blinks The orange indicator blinks The battery level is very low (the charge is less than approx. 9% capacity). Connect the AC adaptor. You can use the computer when the indicator light is orange. If you do not have an AC adaptor, save your data and power off your computer. After replacing the battery pack with a fully charged one, turn your computer on. Quickly save your data and power off your computer. Remove the battery pack and disconnect the AC adaptor, then connect them again. If the problem persists, contact Panasonic Technical Support. The battery pack or recharging function may be defective. Battery cannot be recharged temporarily because the internal temperature of the battery pack is outside of the acceptable temperature range for recharging. Once the allowable range requirement is satisfied, charging begins automatically. Your computer can be used normally. Troubleshooting 25