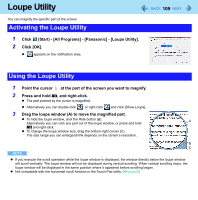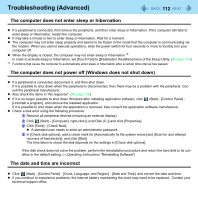Panasonic CF-W8EWDZZ2M Reference Manual - Page 111
Troubleshooting (Advanced), Problems with Starting Up, Shutting Down and Sleep and Hibernation
 |
UPC - 092281897196
View all Panasonic CF-W8EWDZZ2M manuals
Add to My Manuals
Save this manual to your list of manuals |
Page 111 highlights
Troubleshooting (Advanced) 111 Problems with Starting Up, Shutting Down and Sleep and Hibernation Cannot boot from a floppy disk z Check if there is a Panasonic external floppy disk drive connected (CF-VFDU03). It is not possible to boot from other floppy disk drives. z Check that the boot disk is correctly inserted. z Run the Setup Utility, and confirm the following settings. • [USB Port] and [Legacy USB Support] are set to [Enabled] in the [Advanced] menu. (Î page 105) • [USB Floppy Disk] is the first device shown in [Boot Option #1] in the [Boot] menu. (Î page 105) z Turn off the computer, and reconnect the external floppy disk drive. Windows startup is slow z This problem may be eliminated by adding external memory.*1 z If you install resident software after purchasing this computer, disable the resident software. z Defragment the disk with the Disk Defragmenter. Disk Defragmenter may take some time. (The time required will depend on the disk capacity.) • About the defragmentation When files have been repeatedly written or rewritten to the hard disk, some files may become segmented and saved in fragments. If this fragmentation continues, it may take some time to read from or write to the hard disk. The Disk Defragmenter is a function that sorts these fragmented files in the most efficient order and enables you to read from and write to the hard disk quickly. • How to defragment disks: A Click (Start) - [All Programs] - [Accessories] - [System Tools] - [Disk Defragmenter]. z A standard user needs to enter an administrator password. B Click [Defragment now]. Defragmentation begins. It may take a long time depending on the drive volume, etc. C When "Defragmentation is complete..." is displayed, click [Close]. *1 The processing speed depends on the application software used, so this operation may not cause the processing speed to increase.