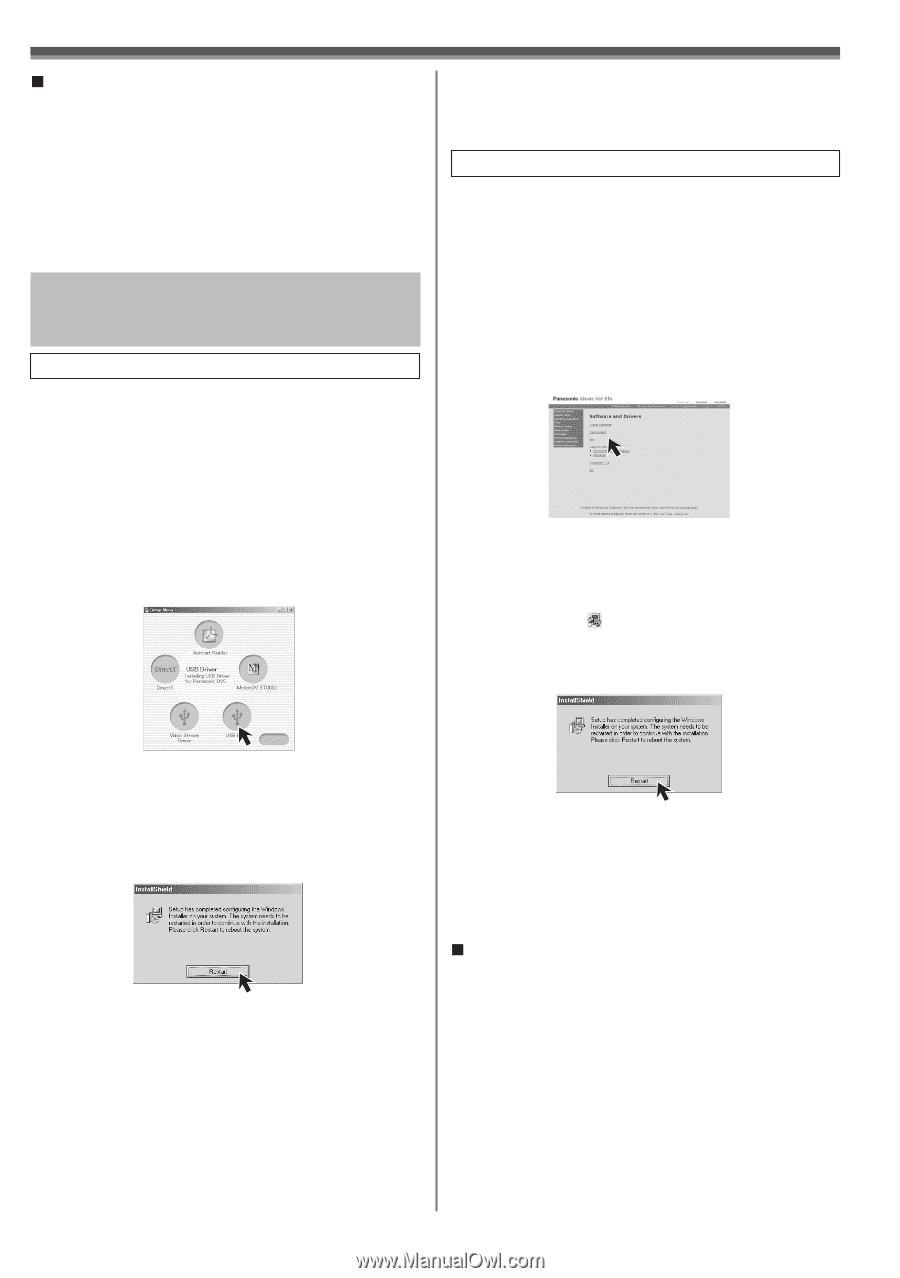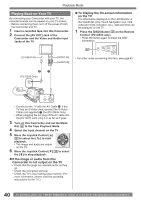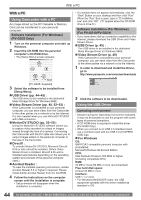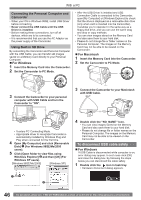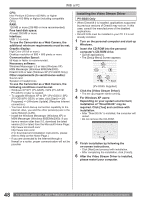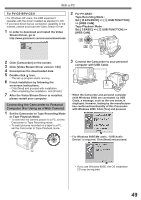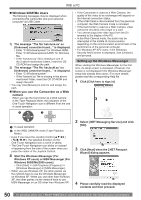Panasonic PV GS31 Digital Video Camera - Page 45
Windows 98SE Users, Installing the USB Driver For Windows, 98SE Only For Using the Built-in SD - software download
 |
UPC - 037988978007
View all Panasonic PV GS31 manuals
Add to My Manuals
Save this manual to your list of manuals |
Page 45 highlights
With a PC „ For Macintosh OS: Mac OS X v 10.1 - X v 10.3 CPU: iMac, iBook or Power Book G4, Power Mac G4 or Power Mac G5 RAM: 64 MB or more • The USB equipment operates with the driver installed as standard in OS. Installing the USB Driver (For Windows 98SE Only) For Using the Built-in SD Driver Feature PV-GS35 Only Please install USB Driver first before connecting the Camcorder to your personal computer with the USB Cable only if you have Windows 98SE OS. • If your computer has Windows Me/2000/XP, the USB Driver is not required to be installed. 1 Turn on the personal computer and start up Windows. 2 Insert the CD-ROM into the personal computer's CD-ROM drive. • Quit all applications. • The [Setup Menu] Screen appears. • A message indicating a conflict between versions may be displayed during the installation. This will not cause a problem. Simply click [Yes] to proceed with the installation. For PV-GS19/PV-GS31 • If you have direct dial-up connection capability to the Internet, please download the USB Driver. • Please install USB Driver first before connecting the Camcorder to your personal computer with the USB Cable (not supplied) only if you have Windows 98SE OS. • If your computer has Windows Me/2000/XP, the USB Driver is not required to be installed. 1 In order to download and install the USB Driver, go to http://www.panasonic.com/consumerdownloads 2 Click [Camcorder] on the screen. 3 Click [USB Driver version 1.00]. 4 Decompress the downloaded data. 5 Double click icon. • The set up program starts running. 6 Click [Restart] if the [InstallShield] dialog appears. [PV-GS35: Supplied] 3 Click the [USB Driver]. • The set up program starts running. 4 Click [Restart] if the [InstallShield] dialog appears. • Do not remove the CD-ROM. 5 Finish installation by following the on-screen instructions. • Click [Next] and proceed with installation. • After completing the installation, Click [Finish]. 6 After the USB Driver is installed, please restart your computer. • Reboot the computer to finish installing USB driver. • Installation continues after the computer reboots if you selected additional software. 7 Finish installation by following the on-screen instructions. • Click [Next] and proceed with installation. • After completing the installation, Click [Finish]. 8 After the USB Driver is installed, please restart your computer. „ Windows 98SE Users The following messages may be displayed when connecting this Camcorder and your personal computer via USB Cable. 1) The message "MTDV98M3.pdr is not found" is displayed. • Enter "C:\Windows\system\IOSUBSYS". 2) The message "MTDV98M3.sys is not found" is displayed. • Enter "C:\Windows\SYSTEM32\DRIVERS". • You may click [Browse] to look for and assign the path. 45