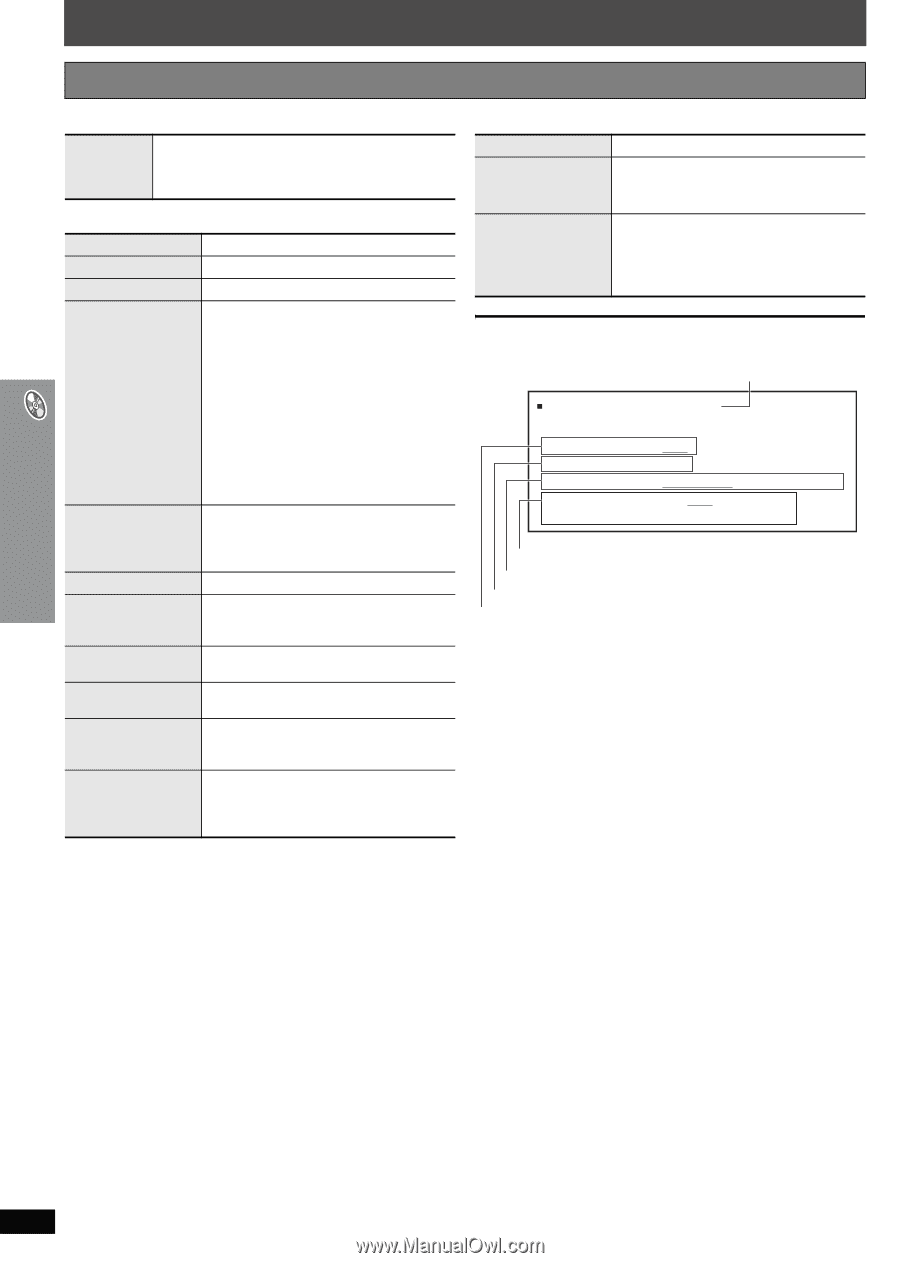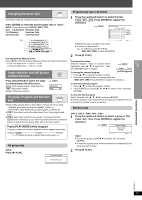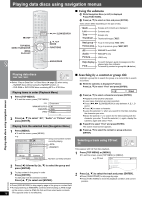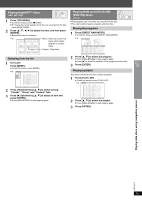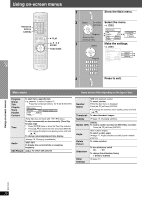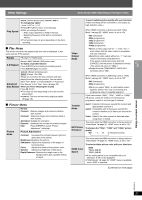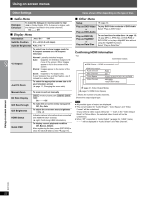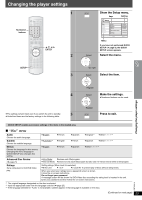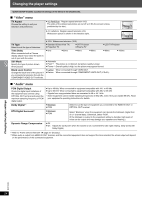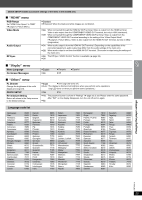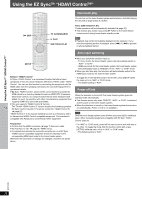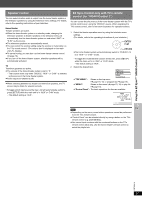Panasonic SCPTX5 SAPTX5 User Guide - Page 22
Audio Menu, Display Menu, Other Menu
 |
View all Panasonic SCPTX5 manuals
Add to My Manuals
Save this manual to your list of manuals |
Page 22 highlights
Using on-screen menus Other Settings ∫ Audio Menu Dialogue Enhancer To make the dialogue in movies easier to hear [DVD-V] (Dolby Digital, DTS, 3-channel or higher, with the dialogue recorded in the center channel) On ,------. Off ∫ Display Menu Information [JPEG] On ,------. Off Subtitle Position 0 to s60 (in 2 unit steps) Subtitle Brightness Auto, 0 to s7 To select how to show images made for 4:3 aspect screens on a 16:9 aspect television 4:3 Aspect Just Fit Zoom Normal: Laterally stretches images. Auto: Expands 4:3 letterbox images to fill more of the screen. Other images appear in full in the center of the screen. Shrink: Images appear in the center of the screen. Zoom: Expands to 4:3 aspect ratio. If your television has a similar feature, use it instead for a better effect. To select the appropriate screen size to fit your television screen (➜ page 17, Changing the zoom ratio) Manual Zoom Bit Rate Display GUI See-through GUI Brightness HDMI Status Quick OSD To zoom in and out manually [DVD-A] (motion picture part) [DVD-VR] [DVD-V] [VCD] On ,------. Off To make the on-screen menu transparent Off, On, Auto To adjust the on-screen menu brightness s3 to r3 Indicates various information when connected with HDMI AV OUT terminal. (➜ right, Confirming HDMI information) To display current playback condition Off, Basics, Details After registering the item, press [RETURN] to show the QUICK OSD screen (➜ page 16). Items shown differ depending on the type of disc. ∫ Other Menu Setup (➜ page 23) Play as DVD-Video To play DVD-Video contents of DVD-Audio or Select "Play as DVD-Video". Play as DVD-Audio Play as DVD-VR, Play as HighMAT or Play as Data Disc To use functions for data discs (➜ page 18) (To play MP3 or JPEG files on DVD-RAM or DVD-R/RW, or to play a HighMAT disc without using the HighMAT function) Select "Play as Data Disc". Confirming HDMI information e.g. Connection status HDMI Status --- HDMI is connected. HDMI Information Audio Stream Max Channel Color Space Video Format PCM 2ch YCbCr (4:4:4)/YCbCr (4:2:2)/RGB 480i/480p 720p/1080i/1080p (➜ page 21, Video Output Mode) (➜ page 21, HDMI Color Space) Shows the number of audio channels. Shows the output signal type. [Note] ≥ All possible types of output are displayed. ≥ The current output for "Audio Stream", "Color Space" and "Video Format" will be underlined. (If you select a video output without an "¢" mark in the "Video Output Mode" in Picture Menu, the selected video format will not be underlined.) ≥ When "Off" is selected in "Audio Output" (➜ page 25, "HDMI" menu), "- - -" will be displayed in "Audio Stream" and "Max Channel". Using on-screen menus RQTX0014 22