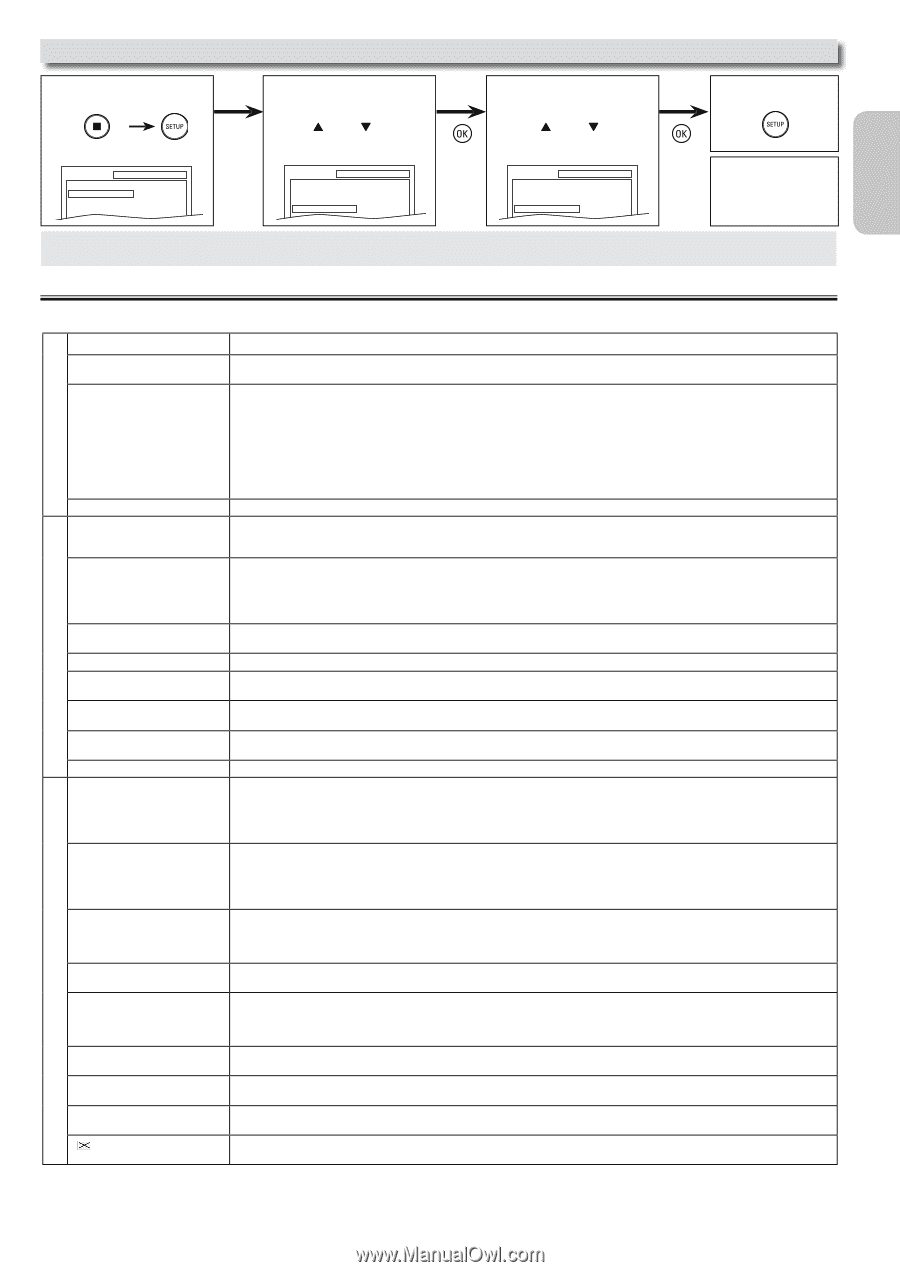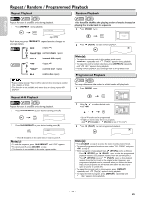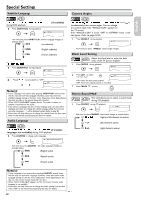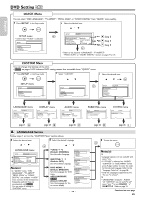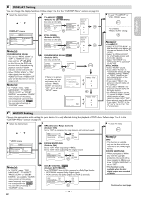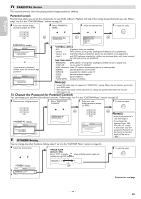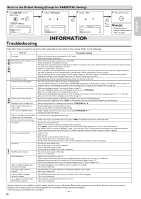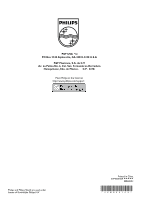Philips DVP3355V User manual - Page 27
Information
 |
View all Philips DVP3355V manuals
Add to My Manuals
Save this manual to your list of manuals |
Page 27 highlights
Reset to the Default Setting (Except for PARENTAL Setting) English 1 Press [SETUP] in the Stop mode. SETUP menu SETUP QUICK CUSTOM INITIALIZE 2 Select "INITIALIZE". or SETUP QUICK CUSTOM INITIALIZE 3 Select "YES". or SETUP Initialize? NO YES INITIALIZE 4 To exit the menu Press twice. Note(s): • When you do not wish to initialize, select "NO" at step 3. Troubleshooting INFORMATION Français Español If this Unit does not perform properly when operated as instructed in this manual. Refer to the following: DVD / VCR VCR Problem Corrective action No power. This Unit does not respond to the Remote Control. Poor picture or noise. Cannot record a TV program. Timer recording is not working. Cannot go into record mode. Playback picture is partially noisy. Cannot view a picture but the audio is OK. None or poor playback picture. Video or color fades in and out when making a copy of a cassette tape. Cannot remove the cassette tape. No picture. Disc cannot be played back. No sound. No DTS audio is output. Distorted picture. Audio or subtitle language does not match the setting. The camera angle cannot be changed. • Make sure the power plug is connected to an AC outlet. • Make sure the power is turned on. • Check if the power plug is connected to an AC outlet. • Check the batteries in the Remote Control. • Aim the Remote Control directly at the infrared sensor window. If necessary, remove all the obstacles between the sensor and the Remote Control. • You have to be within 23 feet (7m) of this Unit. • Check if a cassette tape is in this Unit. • Tune your radio to an empty AM station so that you hear a lot of static. Turn up the volume, then if you hear some signal sound from the radio in response to your pressing buttons on the Remote Control, the Remote Control is working. • Press and hold any button on the Remote Control toward a Digital or Cell Phone Camera. The Remote Control is working when a blinking infrared light is on the Display. Note some Cell Phone Cameras have an IR filter. • Interference signal may be received. Change the position and direction of the Unit. • This Unit does not have a Tuner to receive TV broadcasting. • You must connect this Unit to a TV through a Cable/Satellite Set-top Box or similar DTV to analog TV converter devices to record TV programs. Refer to "Recording & One-touch Timer Recording (OTR)" on page 16 and "Satellite Link" on page 18. • Make sure the timer program is set correctly. Refer to page 16. • Make sure TIMER REC indicator on this Unit lights up. If not, press [TIMER SET]. • Make sure the VCR clock is set correctly. Refer to page 12. • Make sure the Cable/Satellite Set-top Box or DTV to Analog TV Converter is turned On and is sending a signal to "L1" or "L2" input jacks at the time the Timer recording is active. Refer to page 16. • Make sure the cassette tape has a Record tab. If needed, cover the hole with adhesive tape. • Activate this Unit in VCR mode. Press [VCR] on the Remote Control so that the VCR SOURCE light will illuminate. • Adjust tracking control for a better picture by pressing [TRACKING L / K]. • Head cleaning may be necessary. Refer to page 5. • Make sure the VCR is not in the VCR Menu mode. • Adjust tracking control for a better picture by pressing [TRACKING L / K]. • Connect the video cable firmly. • You cannot copy a copyrighted cassette tape. • Check if this Unit is in the VCR mode. If not, press [VCR] on the Remote Control to switch the mode. • Connect the video cable firmly. • Insert a correct video disc that can be played back on this Unit. • Press [DVD] on the Remote Control. Check if the DVD SOURCE light will illuminate. Then try other DVD features. • Set "PROG. SCAN" correctly in "DISPLAY" menu. Turn it on only if your TV has progressive scan and you are using the component video connections between the Unit and the TV. Disable progressive scan for all other connections. Refer to page 10. • Insert the disc. • Clean the disc. • Place the disc correctly with the label side up. • Cancel the parental lock or change the control levels. • Handle a disc with special care so that it does not have fingerprints, scratches or dusts on its surface. • Connect the audio cables firmly. • Turn on the power of the audio component. • Correct the audio output settings. • Correct the input settings on the audio component. • This Unit does not support DTS audio. -This is not a malfunction. • Connect this Unit directly to the TV. • There are some cases where pictures may be slightly distorted and those are not a sign of a malfunction. • Although pictures may stop for a moment, this is not a malfunction. Refer to page 19. • Check if the progressive mode is set correctly according to your TV. Refer to pages 24-25. • The selected language is not available for audio or subtitles on the DVD. -This is not a malfunction. • The DVD does not contain sequences recorded from different camera angles. -This is not a malfunction. Audio or subtitle Language cannot be changed. " " appears on the TV screen, prohibiting an operation. • The DVD does not contain audio source or subtitles in the selected Language. -This is not a malfunction. • That operation is prohibited by this Unit or the disc. -This is not a malfunction. DVD • Some functions are not available in specific modes, but this is not a malfunction. Read the description in this manual for details on correct operations. • Playback from a desired track and random playback are not available during programmed playback. • Some functions are prohibited on some discs. - 27 - EN