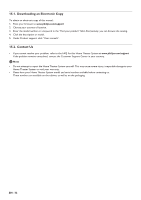Philips HTS3506 User Manual - Page 47
Restore Default Settings, Format SD Card Available only when an SD
 |
View all Philips HTS3506 manuals
Add to My Manuals
Save this manual to your list of manuals |
Page 47 highlights
EN „ Network Update You can update the software by connecting the unit to the Internet. 1. Follow steps 1 to 3 in "Disc / SD Card Update" on page 46. 2. Use [ ] to select "Network", then press [OK]. 3. Use [ ] to select "Yes", then press [OK]. • This unit will then start checking for the latest software version. 4. Confirmation message will appear. Select "Yes", then press [OK]. • The unit will start downloading the latest software version. 5. When the download completes, confirmation message will appear. Press [OK]. • The unit will start updating the software version. • It may take a while to complete the update. 6. After updating finishes, this unit will restart automatically. C Caution • Please do not unplug the AC power cord or LAN cable while executing the "Network" update. D Note • In order to update the software via the Internet, you must connect the unit to the Internet and set up necessary settings. • For the network connection, refer to "Connection to the Network" on page 20. • For the network setup, refer to "Network Installation" on page 41. • All settings will remain the same even if you update the software version. • The version of Netflix will also be updated if newer version of Netflix is available when updating the software. 12.8. Restore Default Settings (home) A "Setup" A "Advanced Setup" A "Restore default settings" Menus to reset player settings, format SD card, local storage and clear network settings. 1. Use [ ] to select "Setup" in the home menu, then press [OK]. 2. Use [ [OK]. ] to select "Advanced Setup", then press 3. Use [ ] to select "Restore default settings", then press [OK]. 4. Use [ [OK]. ] to select the desired setting, then press "Reset Settings": All the settings except for the "Parental Control" and "Network Installation" setting will be reset to default. "Format SD Card" (Available only when an SD card is inserted): Initialize the SD card. "(Unit) Erase Saved BD-ROM Data": Clears the data saved for the BD-ROM contents, such as BD-ROM game scores, on this player. "(SD Card) Erase Saved BD-ROM Data" (Available only when an SD card is inserted): Clears the supplemental data for the BD-ROM playback, such as subtitle data, from the SD card. "Reset Network Settings": Reset the network setting to the default. 5. Use [ ] to select "Yes", then press [OK]. • Confirmation message will appear. Press [OK] to complete the setting. 6. Press [ (home)] to exit. C Caution • Do not remove the SD card while executing the "Format SD Card" or "(SD Card) Erase Saved BD-ROM Data". It will damage the card. D Note • "Format SD Card" and "(SD Card) Erase Saved BD-ROM Data" are not available when a Blu-ray Disc™ is in the unit. EN - 47