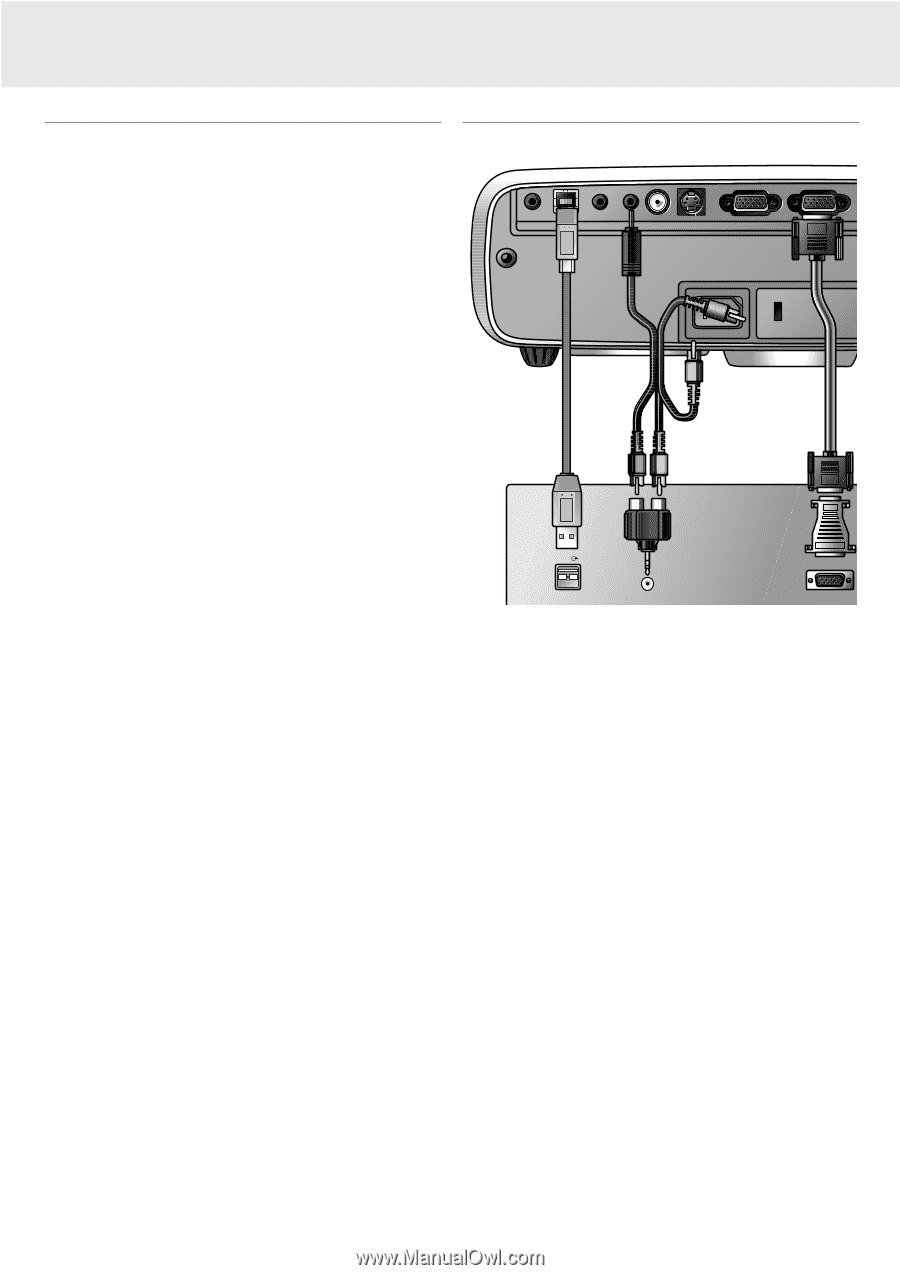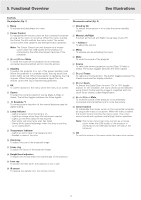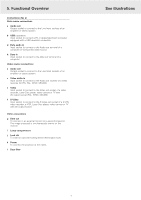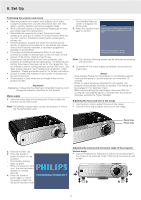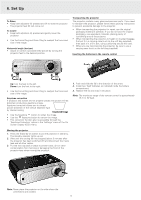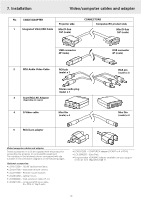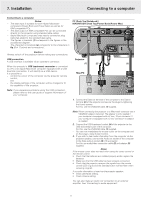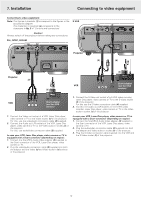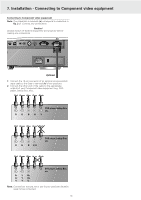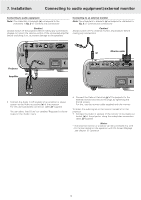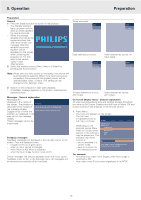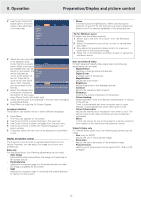Philips LC4433 User Guide - Page 11
Installation, Connecting to a computer - remote control
 |
View all Philips LC4433 manuals
Add to My Manuals
Save this manual to your list of manuals |
Page 11 highlights
7. Installation Connecting to a computer Connecting to a computer Notes: PC (Desk Top/Notebook)/ - The data input is suitable for both Apple Macintosh MACINTOSH (Desk Top/Power Book/Power Mac) computers (Power Book and Power Mac) as well as for IBM compatible PCs. (b) (d) (h) - The data output of IBM compatible PCs can be connected directly to the projector using standard data cables. - Apple Macintosh computers may need a conversion plug Audio out USB Video audio-in Data audio-in Video S-Video Data out Data in (optional) added to the standard data cable. - The figures in brackets (1) correspond to the figures in the accessories diagram. The characters in brackets (a) correspond to the characters in fig. 2 of 'Controls and connections'. Caution! Always switch off the projector before making any connections. USB connection A USB interface is available via an upstream connector. When the projector's USB (upstream) connector is connected to a PC or an Apple Macintosh computer equipped with a USB downlink connection, it will identify as a USB device. It is possible to: - control the cursor of the computer via the projector remote control, and - the display settings of the computer will be changed to fit the capability of the projector. Note: If you experience problems using the USB connection, please refer to the user guide or support information of your computer. Projector (1) (2) Mac/PC (5) USB Audio out (1) optional Philips VGA/MAC adapter DDaattaa oouutt 1. Connect the Data out terminal of the computer to the Data in terminal (h) of the projector and secure the plugs by tightening the thumb screws. For this, use the VGA/USB cable (1) supplied. Note: When connecting the projector to a Macintosh computer use a VGA/MAC adaptor (optional). The adapter is only needed if your computer is equipped with a 2 row, 15 pin connector. If your computer is equipped with a 3 row connector no adaptor is needed. 2. Connect the USB (upstream) socket (b) of the projector to the USB downstream port of the computer. For this, use the VGA/USB cable (1) supplied. - You can now manipulate the mouse cursor on the computer and on the screen, using Cursor Control. 3. If you wish to hear audio information from the computer via the projector speaker, connect the Audio out socket of the computer to the Data audio-in socket (d) of the projector. For this use audio/video connection cable (2) and adapter (5) supplied. Notes: If the mouse cursor does not react when using the cursor control on the remote control: • Check that the batteries are installed properly and/or replace the batteries. • Make sure that the USB cable has been properly connected. • Check that the projector receives the signals from the remote control (LED ring around the Standby button will fast flash when receiving a signal). If no audio information is heard via the projector speaker: • Check (AV) Mute setting. • Check Volume setting. You can also make an Audio out connection to an external amplifier. See 'Connecting to audio equipment'. 11