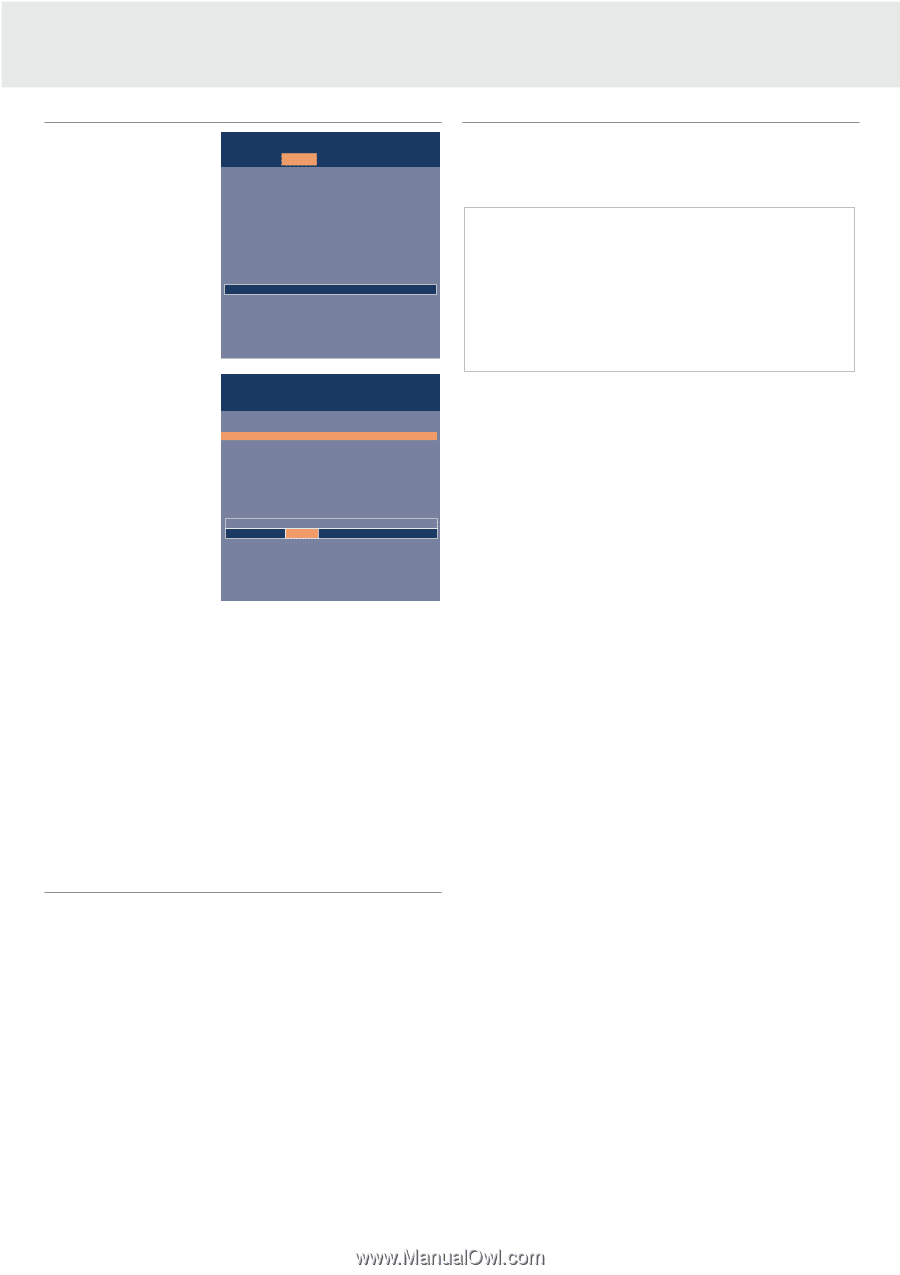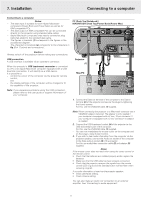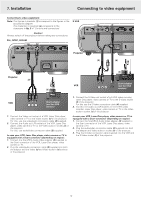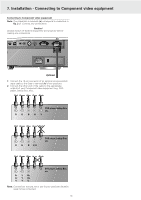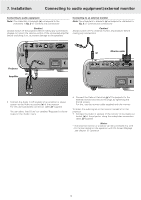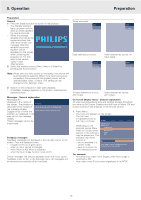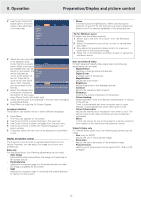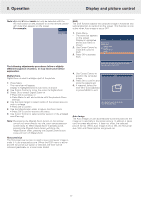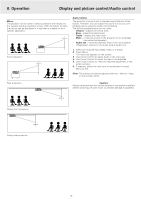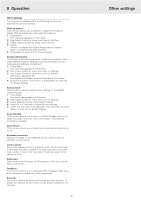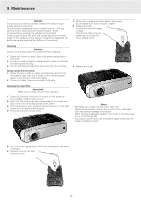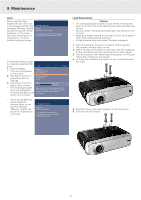Philips LC4433 User Guide - Page 16
Operation, Preparation/Display and picture control - parts
 |
View all Philips LC4433 manuals
Add to My Manuals
Save this manual to your list of manuals |
Page 16 highlights
8. Operation Preparation/Display and picture control 2. Use Cursor Control left and/or right to move the cursor to any other item in the menu bar. Display Picture Brightness Contrast Hue Saturation Sharpness Mirror (more) Audio Settings 3. Select the sub menu item to be adjusted using Cursor Control up and/or Display Picture Audio Settings down. When more items Brightness are available than can be Contrast shown in one screen, this Hue Saturation will be indicated by Sharpness 'more' at the bottom of the list. Press OK to Mirror (more) move to the next list of items. With 'previous' min max you can go back to the first list. Move pointer left or right to adjust the contrast level. 4. Adjust the selected item in the action window at the bottom of the screen, using Cursor Control left and/or right. 5. Select the next item to be adjusted in the sub menu and adjust as described above. 6. Press Menu to close the On Screen Display. Language selection The projector can display menus in seven different languages. 1. Press Menu. - The menu bar appears on the screen. 2. Use Cursor Control to select Settings in the menu bar. 3. Use Cursor Control to select Language from the sub menu. 4. Use Cursor Control to select the required language in the action window. 5. If required, select the next item to be adjusted or press Menu to exit. Display and picture control The projector's picture is set to standard specifications at the factory. However, you can adjust the image to suit your own preferences. Data only For data signal input, the following adjustments can be made: - Auto image automatically sizes and positions the image to fit optimally in the screen picture; - Horizontal size adjusts the computer image in a horizontal direction to make the image completely fill the screen; - Shift adjusts the computer image in horizontal and vertical direction to centre it on the screen; - Phase minimises picture imperfections. When connecting the projector to your PC for the first time, be sure to adjust the phase control for optimal readability of the projected text. Tip for Windows users: To adjust size and phase correctly: 1. Select 'Start' and then 'Shut down' from the Windows Taskbar. 2. Adjust the projectors size control, so that no vertical bars are visible. 3. Now adjust the projectors phase control for maximum brightness of the projected image. 4. Press 'No' in the Windows shutdown screen to cancel the shutdown action. Data and Video/S-Video For both data and Video/S-Video signal input, the following adjustments can be made: - Digital Freeze captures a moving picture (still picture); - Digital Zoom enlarges a part of the picture; - Magnification adjusts the zoom factor; - Brightness adjusts brightness of the displayed picture; - Contrast adjusts the overall contrast intensity; - Sharpness controls the contour impression of the picture; - Colour tracking selects between 'Vivid' and 'Natural' representation of colours in the picture. 'Vivid' is automatically set when computer input is used; 'Natural' is automatically set when video input is used. - Colour Temperature adjusts the overall colour impression from warm to cool. The various colours (red, green and blue) can also be adjusted individually. - Mirror mirrors the picture for use of the projector in various positions with respect to the user(s) and the projection screen. Video/S-Video only For Video/S-Video signal input, the following adjustments can be made: - Hue (only for NTSC) adjusts the tint of the projected image; - Saturation adjusts the colour saturation of the projected image. - Picture Format selects one of three picture format options (4:3, 16:9 or 16:9 enlarged). 16