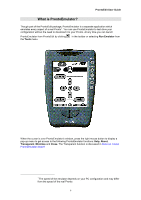Philips TSU2000 Quick start guide - Page 11
How do I download a configuration into my Pronto?, ProntoEdit User Guide, Download into Pronto - battery
 |
View all Philips TSU2000 manuals
Add to My Manuals
Save this manual to your list of manuals |
Page 11 highlights
ProntoEdit User Guide How do I download a configuration into my Pronto? 1. Start ProntoEdit. 2. Connect one end of the Pronto serial cable to your Pronto and connect the other end to a serial port of your PC. 3. Make sure you have a configuration in ProntoEdit either by uploading one from your Pronto (see How do I upload a configuration from my Pronto?) or by loading one from a file (see How do I load a configuration from a CCF into ProntoEdit?). 4. Click in the toolbar, or select Download into Pronto from the File menu. 5. ProntoEdit generates the configuration. If the resulting configuration does not fit in your Pronto's available memory, ProntoEdit will tell you it is too large and cancel the download. Depending on how oversized the configuration is (ProntoEdit displays this information both in absolute and relative terms) you should delete some elements and then try again. ProntoEdit now tries to connect to your Pronto. If ProntoEdit cannot connect to your Pronto, it will display a message saying Pronto not connected or not responding. Click the Details >> button to open a window listing all the serial ports on your PC. 1. If another application is using the serial port to which your Pronto is connected you can either try another serial port or have the other application release the serial port. 2. If ProntoEdit was able to open the serial port to which your Pronto is connected but still could not connect, check to see if both ends of the cable are properly inserted and if Pronto's batteries have not run out. Then wait a few seconds and try again. If after a number of tries ProntoEdit still cannot connect, try resetting your Pronto, wait until it beeps twice and try again. 6. After connecting to your Pronto, ProntoEdit will check the configuration in your Pronto. If your Pronto does not contain a valid configuration, ProntoEdit will display a message saying Failed to get valid information from Pronto, do you want to overwrite any configuration currently in Pronto? 1. Click No or Cancel if you don't want to overwrite the configuration in your Pronto. 2. Click Yes to continue downloading. If your Pronto contains a modified configuration, ProntoEdit will display a message with the creation date and time of this configuration, and ask you if you want to overwrite it. 1. Click No or Cancel if you don't want to overwrite the configuration in your Pronto. 2. Click Yes to continue downloading. ProntoEdit will now download the configuration into your Pronto. After downloading, your Pronto will tell you when it is ready to be used again by beeping twice. 11