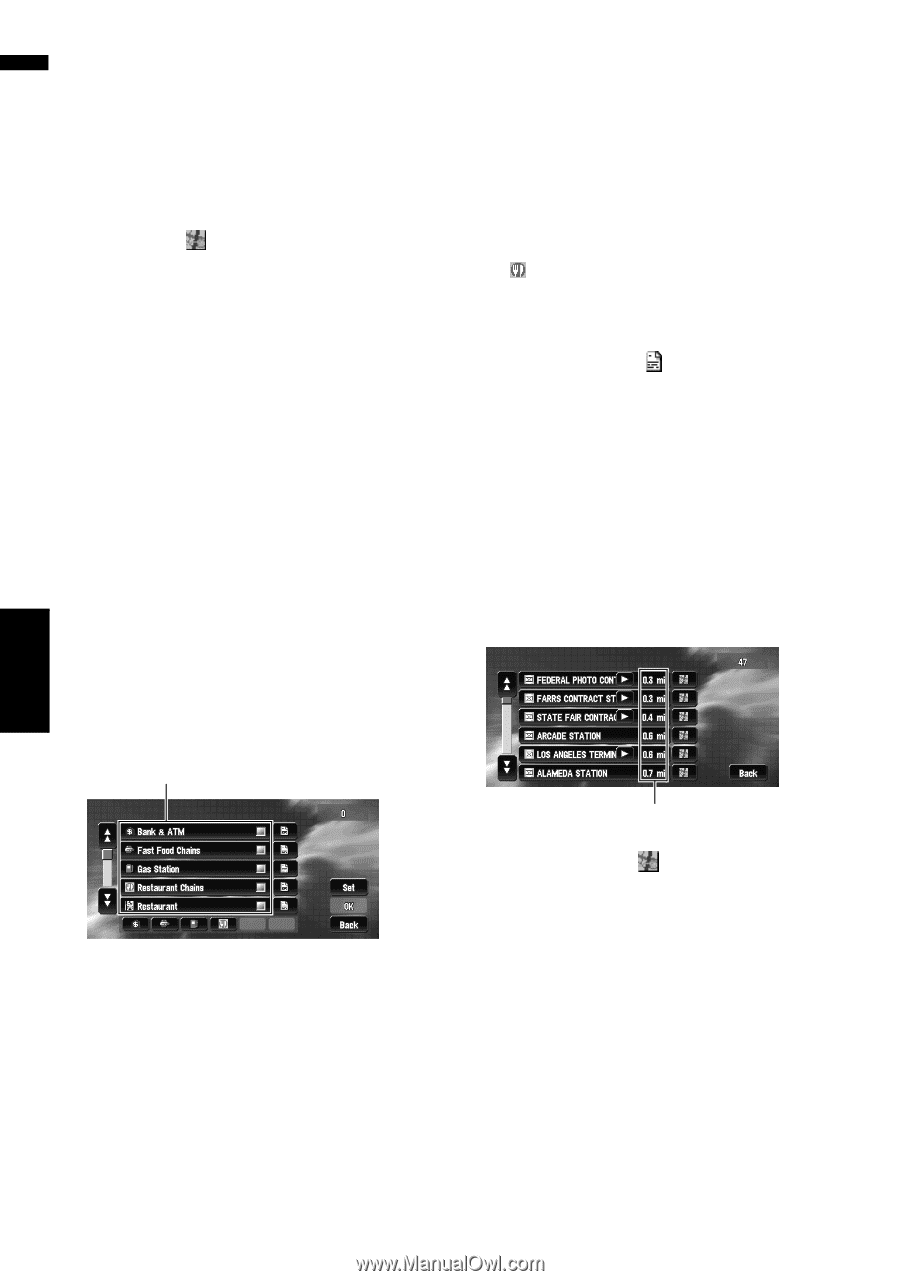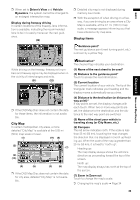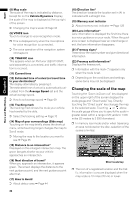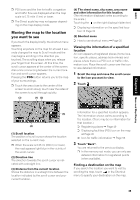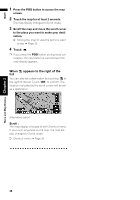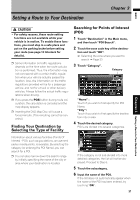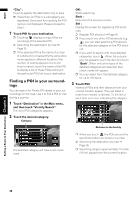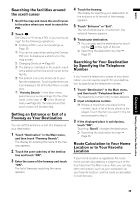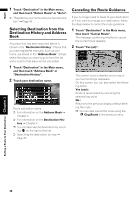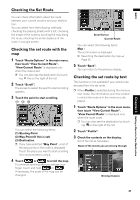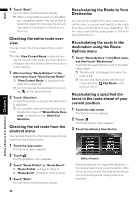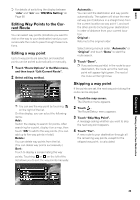Pioneer AVIC N3 Owner's Manual - Page 40
Finding a POI in your surround
 |
UPC - 012562783222
View all Pioneer AVIC N3 manuals
Add to My Manuals
Save this manual to your list of manuals |
Page 40 highlights
NAVI "City" : Touch to specify the destination city or area. ❒ If less than six POIs in a subcategory are registered, the screen for inputting the POI name is not displayed. Please proceed to Step 7. 7 Touch POI for your destination. ❒ Touching displays a map of the surroundings of the selected POI. ➲ Searching the destination by map ➞ Page 35 ❒ If the selected POI is the name of a chain of outlets and consequently the same store name applies to different locations (the number of outlets appears next to the chain's name), touch the name of the POI to display a list of those POIs and touch the particular POI that is your destination. Finding a POI in your surroundings You can search for Points Of Interest in your surroundings on the map. Use it to find a POI to visit during a journey. 1 Touch "Destination" in the Main menu, and then touch "Vicinity Search". The list of POI categories appears. 2 Touch the desired category. Category OK : Starts searching Back : Returns to the previous screen Set : Display the screen for registering POI shortcuts ➲ Register POI shortcut ➞ Page 45 ❒ If you touch one of the POI shortcuts (e.g. ), you can start searching POI directly for the selected category on the POI shortcut. ❒ If you want to search with more detailed categories, touch . When the subcategory list appears, touch the item and touch "Back". When only a few types of the detailed categories are selected, blue check marks will appear. ❒ You can select from the detailed category for up to 100 items. 3 Touch POI. Names of POIs and their distance from your current location appear. They are listed in order from nearest to farthest. To the left of each item is an icon indicating the category. Distance to the facility The selected category will have a red check mark. ❒ When you touch , the POIs around the specified location are shown on a map. ➲ Searching the destination by map ➞ Page 35 ❒ Searching range is approximately 10 miles (16 km) square from the current location. Setting a Route to Your Destination Chapter 3 38