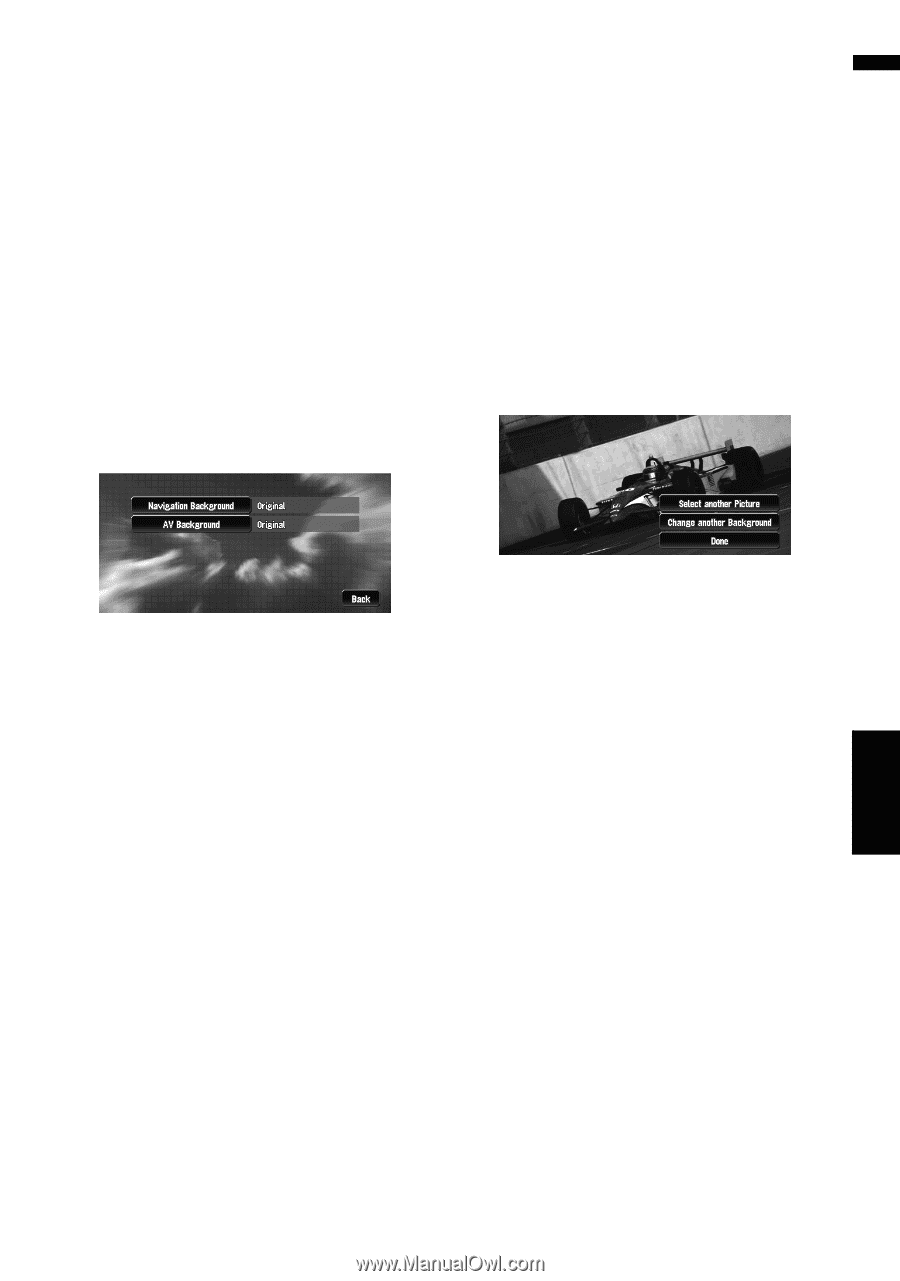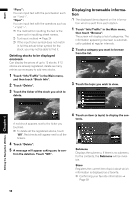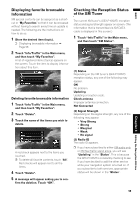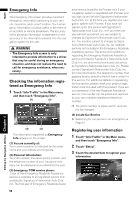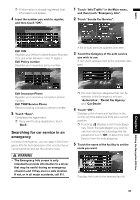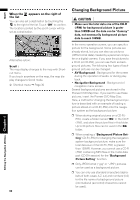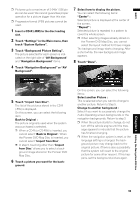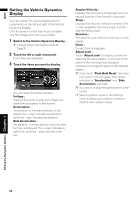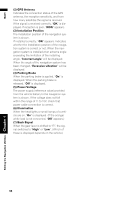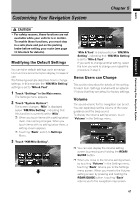Pioneer AVIC N3 Owner's Manual - Page 65
Touch Navigation Background or AV - reset
 |
UPC - 012562783222
View all Pioneer AVIC N3 manuals
Add to My Manuals
Save this manual to your list of manuals |
Page 65 highlights
NAVI ❒ Pictures up to a maximum of 2 048×1 536 pixels can be used. We cannot guarantee proper operation for a picture bigger than this size. ❒ Progressive format JPEG pictures cannot be used. 1 Insert a CD-R (-RW) to the disc loading slot. 2 Touch "Settings" in the Main menu, then touch "System Options". 3 Touch "Background Picture Setting". The picture selected for each screen is indicated on the right side of "AV Background" and "Navigation Background" items. 4 Touch "Navigation Background" or "AV Background". 7 Select how to display the picture. You can select the following items: "Center" : Selected picture is displayed at the center of the screen. "Repeat" : Selected picture is repeated in a pattern to cover the whole screen. ❒ When selecting images already stored on the Pioneer DVD Map Disc, you cannot select the layout method for those images. The background image starts changing. After a short while, the new background image appears. 8 Touch "Done". 5 Touch "Import from Disc". The list of the pictures stored in the CD-R (-RW) is displayed. On this screen, you can select the following item: Back to Original : The picture originally used when the system was purchased is selected. ❒ When a CD-R (or CD-RW) is inserted, you cannot select "Back to Original". When the Pioneer DVD Map Disc is inserted, you cannot select "Import from Disc". ❒ In step 5, touching other than "Import from Disc" allows you to select a background image stored on the Pioneer DVD Map Disc. 6 Touch a picture you want for the back- ground. On this screen, you can select the following items: Select another Picture : This is selected when you want to change to another picture. Return to Step 5. Change to another background : Select if you want to successively change the Audio Operating screen backgrounds or the navigation backgrounds. Return to step 3. ❒ When the picture starts to change, do not turn off the vehicle engine until the message appears to indicate that the picture has finished changing. ❒ When the navigation system is reset, or the language setting is changed, the background picture may change back to the original picture. (There is also a possibility that the system will revert to the original picture for some other reason). If this happens, set the background picture again. Chapter 4 Editing the Navigation Utilities 63