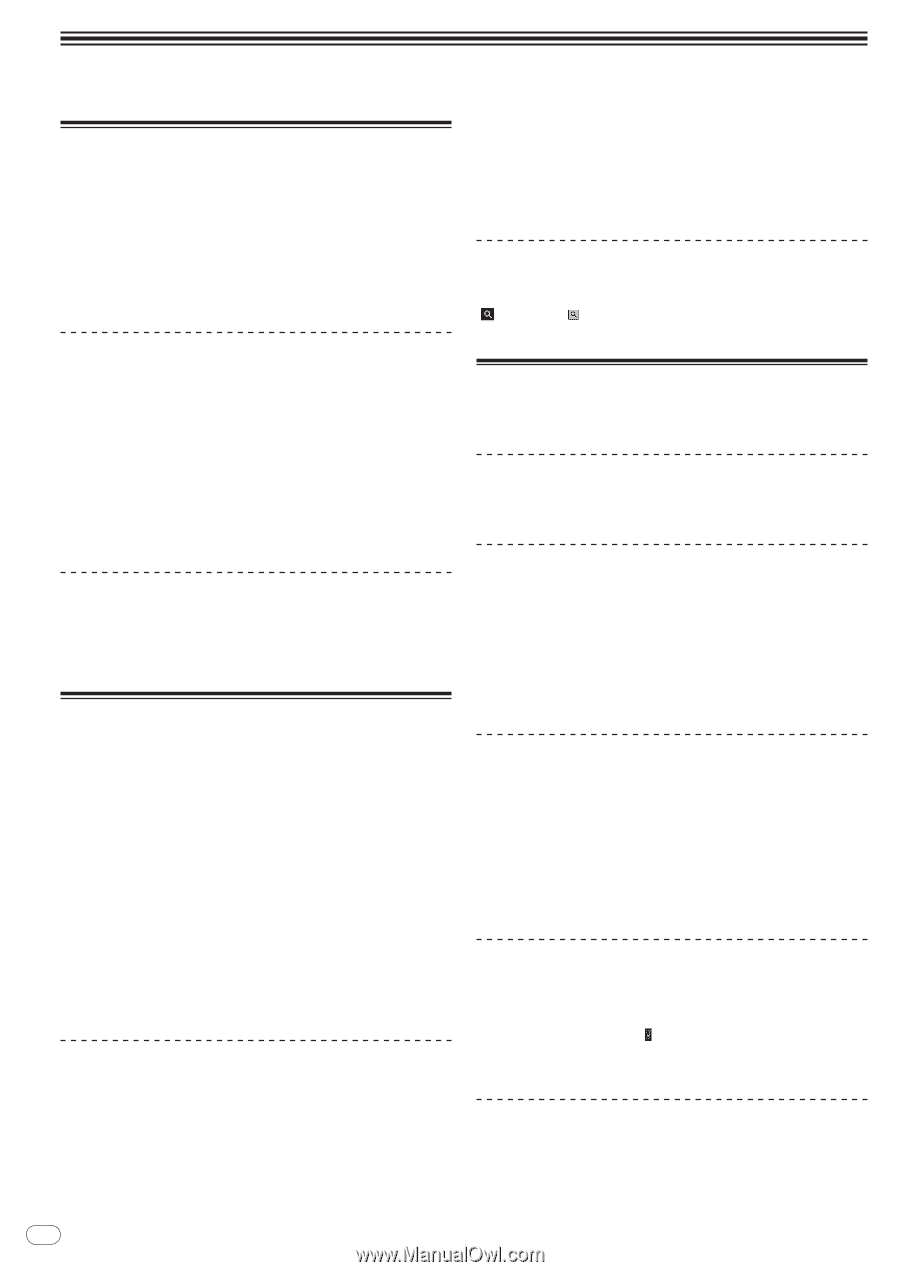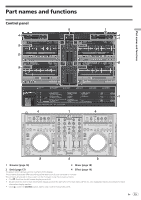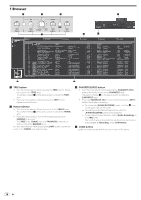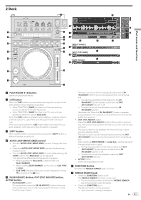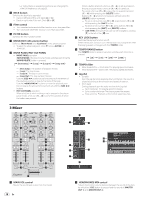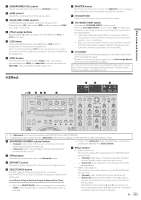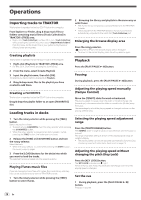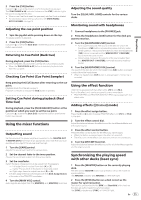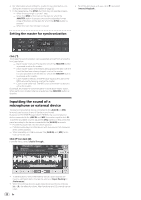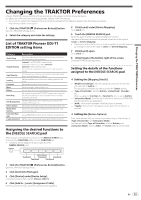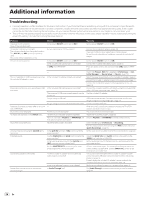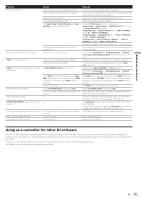Pioneer DDJ-T1 Owner's Manual - Page 20
Operations - release
 |
UPC - 884938122344
View all Pioneer DDJ-T1 manuals
Add to My Manuals
Save this manual to your list of manuals |
Page 20 highlights
Operations Importing tracks to TRAKTOR This function is operated not on the DDJ-T1 but on the computer. From Explorer or Finder, drag & drop music files or folders containing music files to [Track Collection] in TRAKTOR's [TREE] area. ! Right-click [Track Collection] (on Mac OS X, click [Track Collection] while pressing the [control] key), then select [Import Music Folders] from the menu. All the music files in your system's [My Music] or [Music] folder are imported. Creating playlists This function is operated not on the DDJ-T1 but on the computer. 1 Right-click [Playlists] in TRAKTOR's [TREE] area. ! For Mac OS X, click it while pressing the [control] key. 2 From the menu, select [Create Playlist]. 3 Input the playlist name, then click [OK]. The playlist you have created is displayed at [Playlists]. 4 Drag & drop music files to the playlist you have created to add them. Creating a FAVORITES This function is operated not on the DDJ-T1 but on the computer. Drag & drop the playlist folder to an open [FAVORITES] slot. Loading tracks in decks 2 Browsing the library and playlists in the same way as with iTunes ! The iTunes library and playlists cannot be edited with the TRAKTOR browser. ! When played from the TRAKTOR browser, iTunes music files are automatically imported to the TRAKTOR [Track Collection] list. Enlarging the browse display area Press the rotary selector. [ ] switches to [ ] and the browse display area is enlarged. ! To return to the normal display, press the rotary selector again. Playback Press the [PLAY/PAUSE f] button. Pausing During playback, press the [PLAY/PAUSE f] button. Adjusting the playing speed manually (Tempo Control) Move the [TEMPO] slider forward or backward. The playing speed increases when the slider is moved to the [+] side (towards you), decreases when the slider is moved to the [-] side (away from you). The percentage by which the playing speed is changed is shown on the playing speed display. 1 Turn the rotary selector while pressing the [TREE] button. Select the playlist or folder. ! To select among [FAVORITES], turn the rotary selector while pressing the [FAVORITES] button. ! When the rotary selector is pressed at an item marked [+] while pressing the [TREE] button, the folder opens or closes. 2 Release the [TREE] or [FAVORITES] button and turn the rotary selector. Select the track. ! When the rotary selector is turned while pressing the [SHIFT] button, the cursor jumps by pages. 3 Press the [LOAD] buttons for the decks into which you want to load the tracks. The selected tracks are loaded into the respective decks. Playing iTunes music files If you are managing music files with iTunes, the iTunes library and playlists can be accessed directly with the TRAKTOR browser. 1 Turn the rotary selector while pressing the [TREE] button to select iTunes. Selecting the playing speed adjustment range Press the [TEMPO RANGE] button. The [TEMPO] slider's range of variation switches each time the button is pressed. The range of variation setting is shown on the playing speed range of variation display. ! The playing speed can also be adjusted automatically (Synchronizing the playing speed with other decks (beat sync) on page 21). Adjusting the playing speed without changing the pitch (Key Lock) Press the [KEY LOCK] button. The [KEY LOCK] indicator and [ ] light. When in the key lock mode, the pitch does not change even when the playing speed is changed. Set the cue 1 During playback, press the [PLAY/PAUSE f] button. Playback is paused. 20 En