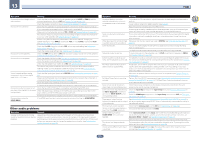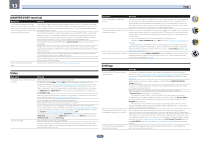Pioneer SC-79 Owner's Manual - Page 108
Making network settings using Safari
 |
View all Pioneer SC-79 manuals
Add to My Manuals
Save this manual to your list of manuals |
Page 108 highlights
12 The System Setup and Other Setup menus On Screen Display Setup When the receiver is operated, its status (the input name, listening mode, etc.) is displayed superimposed over the video output on the display. This status display can be turned off by switching this setting to OFF. ! Default setting: ON 1 Select 'On Screen Display Setup' from the Other Setup menu. 2 Select the On Screen Display setting you want. 3 When you're finished, press RETURN. You will return to the Other Setup menu. Making network settings using Safari 1 Launch Safari on your computer. 2 Press Bookmark icon. Click Bonjour list (a), and then select this receiver's name (Friendly Name) (b) in Bookmark. If Bonjour list is not displayed, access the IP address"http://(the receiver's IP address)" from Safari. a Notes ! The on-screen display is not displayed for video signals output from any terminals other than HDMI OUT 1 and HDMI OUT 2. b ! Depending on the type of video input signal (4K, 3D, etc.), the on-screen display may not be displayed. ! The size of the characters displayed differs according to the output resolution. Play ZONE Setup Select the zone for playing the audio contents of devices in the home network when using in the DMR mode. ! For playable DLNA-compatible network devices, see page 67. 1 Select 'Play ZONE Setup' from the Other Setup menu. 2 Select the zone in which you want to play the audio contents. 3 When you're finished, press RETURN. You will return to the Other Setup menu. 3 Click IP, Proxy Setting. 4 Setup the network settings manually and then press Apply. Note If another zone is on, it may not be possible to play the audio contents. In this case, turn the other zone off, then play the audio contents. Maintenance Mode Only use this if so instructed by a Pioneer service engineer or custom installer. Note This setting for the network has been confirmed for Mac OS X 10.7 and Safari 5.1. 108